У цьому уроці ми створимо фото в стилі ретро, використовуючи різні техніки використання режимів накладання, непрозорості, накладення текстур. Для цього уроку вам буде потрібно фото моделі і текстура. Давайте почнемо.

Почнемо роботу зі створення нового документа (Ctrl + N). Його розміри 1000х1500 пікс (RGB). Знайдіть в просторах інтернету фотографію штор, вставте її в наш документ.

Створіть новий Коригувальний шар Тон / Насиченість. Зменшіть насиченість до -100, щоб зробити зображення чорно-білим.
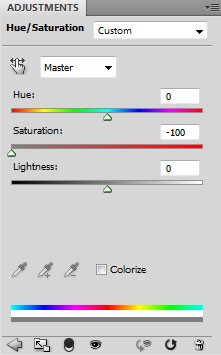
Ось, що у нас вийде:

Створіть новий Коригувальний шар Криві. Налаштуйте криві так, як показано нижче. (Це ми робимо для того, щоб зробити відтінок сірого ще темніше).
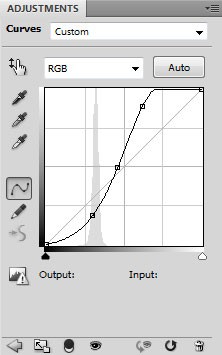

Створіть новий шар, встановіть значення Заливка 0%, далі клікніть по шару два рази, щоб відкрити вікно Сталий шару, виберіть вкладку Градієнт.
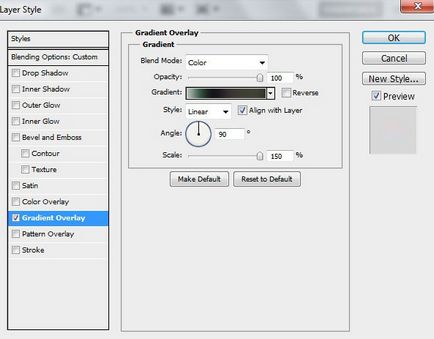
Клацніть по колірній гамі, відкриється вікно, де ви можете вибирати потрібні вам кольору і налаштовувати градієнт. Зробіть це так, як показано нижче. Натисніть ОК.
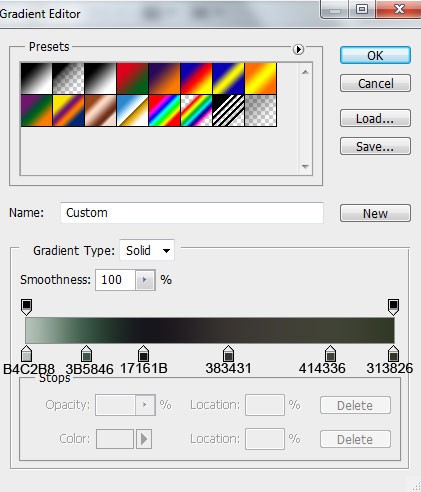
Ось, що повинне вийти:

Створіть новий шар, виберіть М'яку круглу Кисть з панелі пензлів.
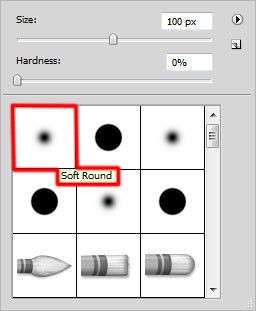
Малюйте обраної пензлем на нашу полотну (потрібен білий колір, непрозорість - 100%), потрібно зробити світло на шторах, а в місцях, де розташовані тіні використовуйте чорну Кисть з непрозорістю 10%.

Встановіть Заливання даного шару на 16%, а Режим накладення шар - Лінійне світло.

Створіть новий шар, виберіть м'яку кисть, колір # 50675A, непрозорість 15%. Малюйте цієї пензлем з лівого і з правого боку нашого зображення.

Режим накладення даного шару - Кольори.

Створіть новий шар, залийте його білим кольором. Створіть маску шару, клікнувши на потрібну іконку на панелі шарів. Активуйте маску. Далі перейдіть в Фільтр-Рендеринг-Хмари.

Режим накладення шару встановіть на Перекриття.

Знайдіть потрібне фото моделі, я використовував це зображення. Воно дуже підходить для нашої роботи.

Відокремте модель від заднього фону будь-яким зручним для вас способом. Далі перенесіть модель в наш документ.

Створіть новий шар, виберіть М'яку круглу кисть чорного кольору. Зробимо тінь, яка падає від ніг моделі. Непрозорість кисті встановіть на 30%. Малюйте цієї пензлем зліва від туфель, створюючи тінь.

Створіть новий шар, що коректує Тон / Насиченість. Зменшіть насиченість до -91.
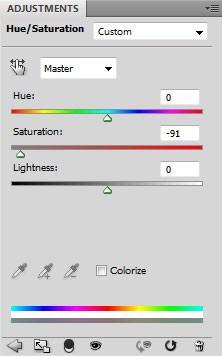

Затисніть Alt і клацніть між шаром Тон / Насиченість і шаром з моделлю. Так ви створите відсічні маски (тобто Коригувальний шар буде діяти тільки на шар з моделлю).

Створіть новий шар і залийте його # 2E2D2A кольором.
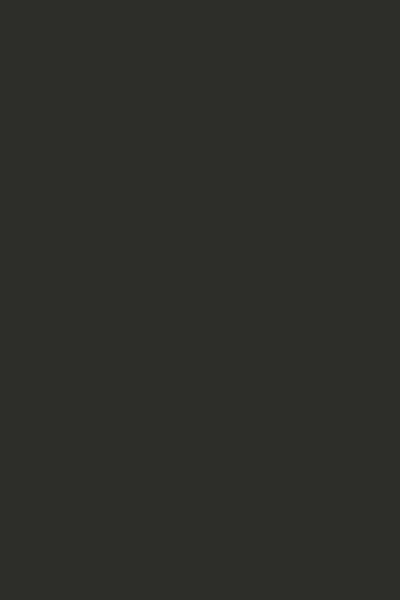
Також створіть обтравочную маску.
Встановіть Заливку шару на 40%, режим накладення - Яскраве світло.

Створіть новий шар, виберіть м'яку круглу Кисть чорного кольору (непрозорість - 20%).
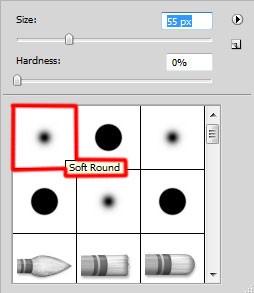
Використовуйте цю кисть для створення тіні від тіла моделі.

Створіть обтравочную маску цього шару.
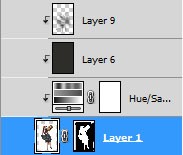

Виділіть всі шари (використовуючи Ctrl + клік лівою кнопкою миші) з моделлю і її тінню, натисніть правою кнопкою миші по виділених верствам, виберіть Створити групу.
Тепер створіть Прямокутне виділення (M).

Клацніть правою кнопкою миші по виділенню і виберіть Трансформувати виділення. Поверніть його так, як показано нижче.

Затисніть Ctrl і двічі клацніть по виділенню. Потім, використовуючи Інструмент Переміщення (V), змістите виділену область трохи вниз.

Клікніть два рази по шару, щоб відкрити вікно стилів шару. Виберіть вкладку Внутрішня тінь.
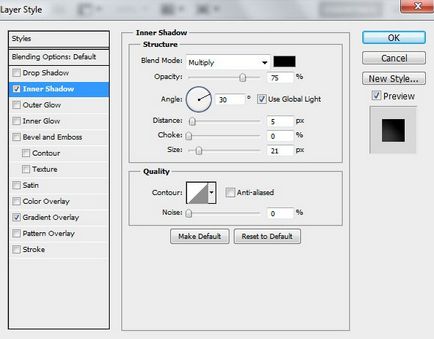
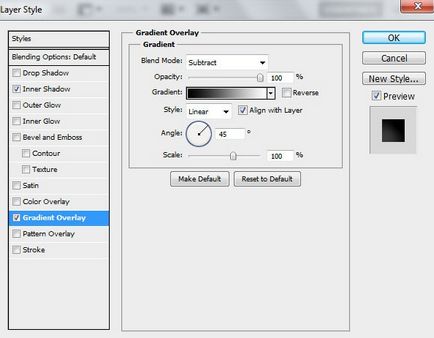
Клацніть по Палітрі квітів, налаштуйте Градієнт так, як показано нижче. Натисніть ОК.
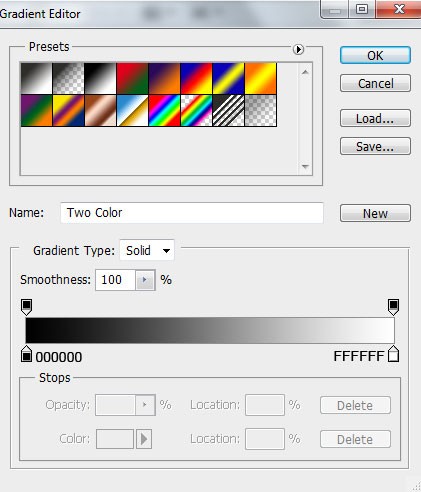
Ось наш результат:

Повторіть таку ж техніку зміщення, виділивши верхню частину тіла моделі (див. Зображення нижче).

Створіть новий шар, залийте його # 283A26 кольором.
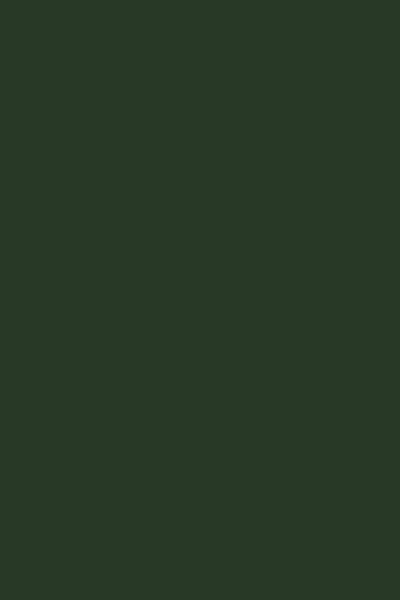
Змініть режим накладання на Кольоровість.

Створіть новий шар, виберіть м'яку круглу Кисть кольором # 343841.
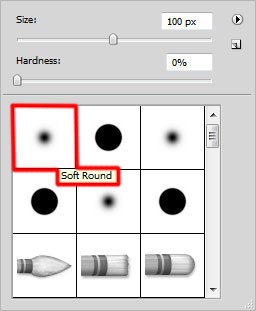
Малюйте обраної пензлем по шару, як показано нижче.
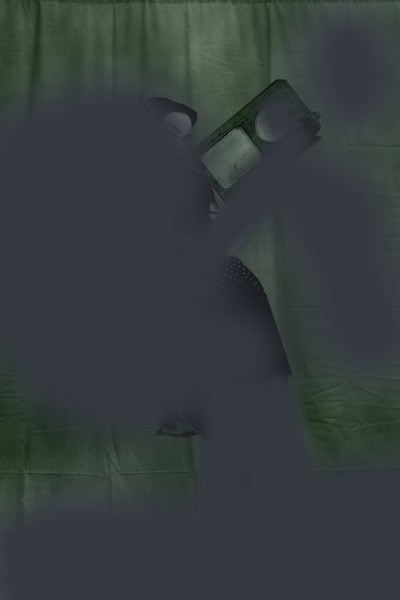
Встановіть заливку шару на 0%, Режим накладення - Освітлення основи.

Створіть новий шар, виберіть м'яку круглу Кисть білого кольору, непрозорість - 15%. Використовуйте її так, як показано нижче.

Встановіть значення Заливання шару на 77%, Режим накладення на Перекриття.

Створіть новий шар, виберіть м'яку круглу Кисть, малюйте на новому шарі, змінюючи кольору (блакитний-фіолетовий). Непрозорість кисть - 40%.
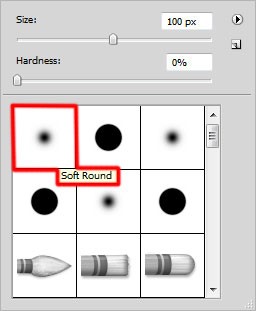
Ось, що ми отримаємо:
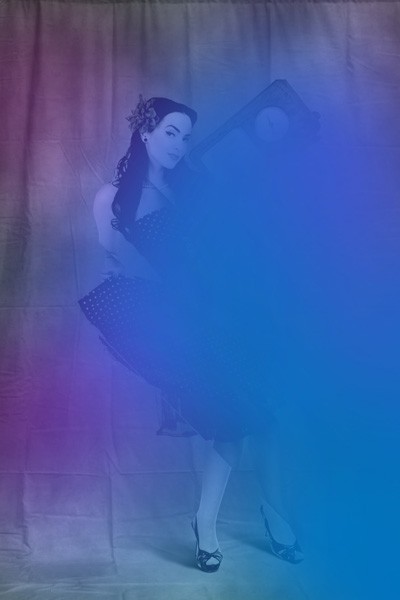
Змініть режим накладання на М'яке світло.

Створіть новий шар, виберіть м'яку круглу Кисть, малюйте кольором # 6EAF6A по краях зображення (непрозорість кисті - 15%).

Встановіть режим накладення на Кольоровість.

Створіть новий шар, знову виберіть м'яку круглу кисть, колір # FFC78C, непрозорість - 15%. Малюйте пензлем близько особи моделі.
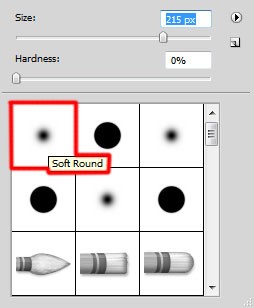

Створіть новий шар, що коректує Криві, зовсім небагато підправимо колір зображення.
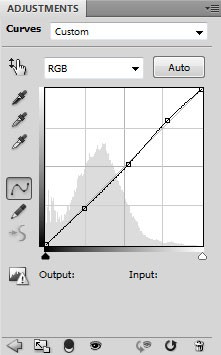
Знову створіть новий шар, що коректує, на цей раз Тон / насиченість. Налаштування цього шару показані нижче:

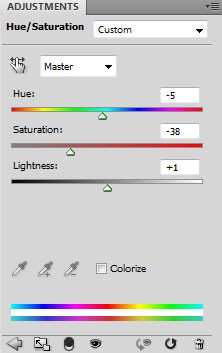

Далі створіть виділення, використовуючи Інструмент Перо (P), (фігура Трикутник).

Встановіть Заливку шару на 0%, відкрийте вікно стилів шару, вкладка Градієнт.
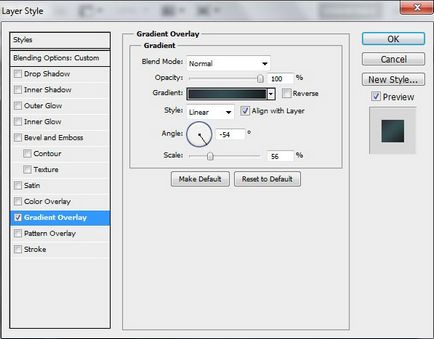
Налаштуйте градієнт наступним чином:
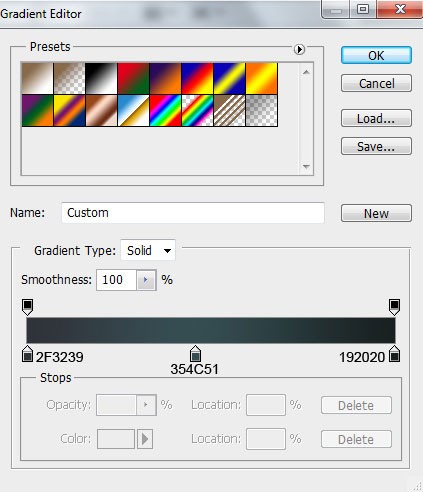
Ось, що у нас вийде:

Невеликий шматочок трикутника залийте білим кольором.

Зменшіть непрозорість шару до 43%.

Помістіть всі шари в одну групу. Створіть маску для даної групи. Виберіть М'яку круглу кисть чорного кольору. Малюйте по масці, щоб трохи приховати нижню частину трикутника.
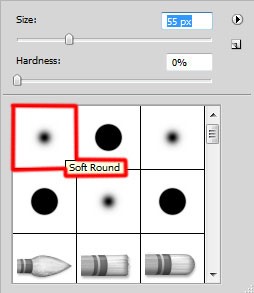

Виберіть інструмент Перо, в панелі параметрів встановіть режим малювання на Шари фігури і намалюйте наступну фігуру, як показано нижче.

Встановити Заливання 0% для цього шару і непрозорість до 73%. Натисніть на іконку Додати стиль шару з нижньої частини панелі шарів і перейдіть до вкладки Параметри накладення, знайдіть Розширені Установки, а потім Шар маску приховує ефект.
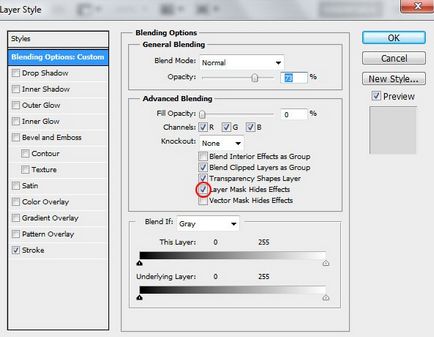
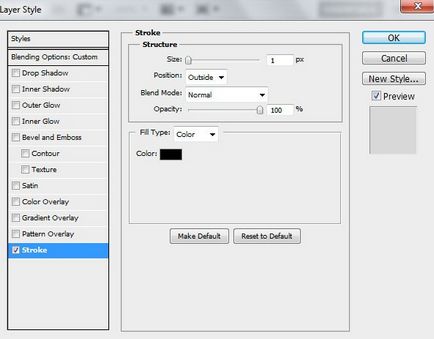
Ми отримали наступний результат

Вставте маску для останнього шару, вибравши Додати шар-маску в нижній частині панелі шарів і виберіть м'яку круглу кисть чорного кольору (встановіть непрозорість до 40% в панелі параметрів).
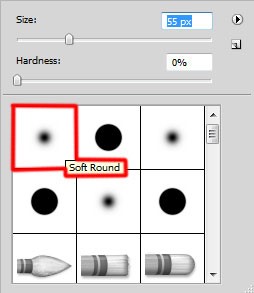
Фарбуйте пензлем на масці, щоб приховати хід контуру, як показано нижче.

На панелі інструментів виберіть інструмент Довільна фігура, в панелі налаштувань клацніть на кнопку Фігура, щоб відкрити меню вибору. Знайдіть такі фігури.
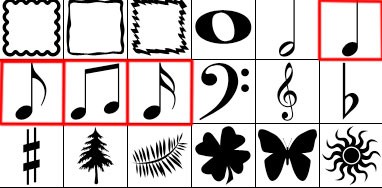
Використовуйте ці значки, щоб помістити багато музичних елементів, як показано нижче, також змінити значення заливки на деяких з них.

Далі ми будемо малювати відблиски, використовуючи при цьому інструмент Прямокутної області.

Клацніть правою кнопкою миші поза виділення і виберіть Трансформувати виділення і нахиліть його так само, як показано на наступній картинці.

Використовуйте м'яку круглу кисть білого кольору всередині виділення, щоб зафарбувати нижні краї. Проробіть цю операцію з усіма смужками.
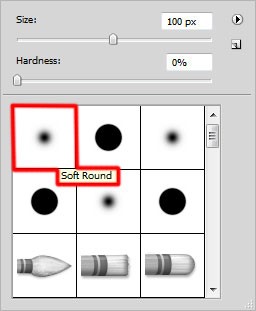
Ми отримали наступний результат

Встановити Заливку 66% для цього шару і змініть режим накладання на Світіння.

Об'єднайте в групу всі шари (утримуючи CTRL, щоб вибрати необхідні шари і утримуйте ліву кнопку миші при перетягуванні обраних шарів на значок групи Створити новий з нижньої частини панелі шарів).
Нова група повинна бути Растеризувати (виберіть групу в першу чергу в панелі шарів і натисніть Ctrl + E, щоб Об'єднати).
Застосуйте на растровому шарі фільтр: Фільтр> Різкість> Контурна різкість.
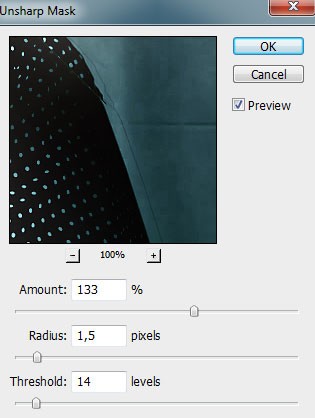
Ми отримали наступний результат

Тепер ми додамо шаблон для фону, скачайте Micro Patterns з Deviantart.
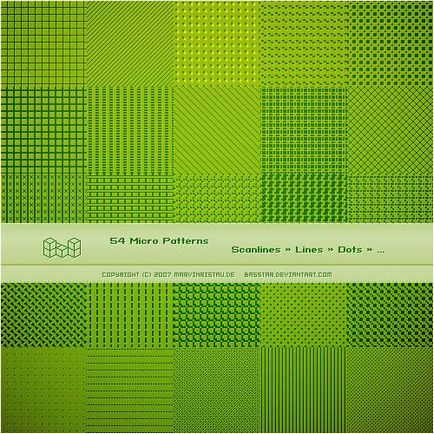
Використовуйте інструмент Прямокутна область (U), щоб намалювати наступний прямокутник.

Скопіюйте файл бази даних Program Files \ Adobe \ Adobe Photoshop X \ Presets \ Patterns (де Adobe Photoshop X це ваша версія Photoshop).
Встановіть Заливання до 0% для прямокутного шару, натисніть на іконку Додати стиль шару з нижньої частини панелі шарів і виберіть Накладання текстури. Натисніть на Вибір узору і завантажте файл шаблону з папки Program Files \ Adobe \ Adobe Photoshop X \ Presets \ Patterns. Застосуйте наступні настройки для Накладання текстури:
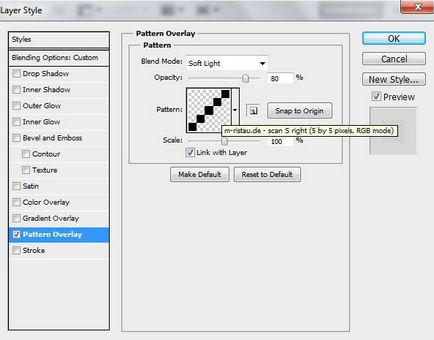
Ми отримали наступний результат

Тепер необхідно растеризувати шар, клацніть правою кнопкою миші на шарі в панелі шарів і виберіть Растеризувати шар. Зробіть копію нового шару і виберіть команду Вільна трансформація (Ctrl + T), щоб перевернути копію шару. Встановіть Заливку 50% для цього шару і змініть режим накладення цього шару на Перекриття.

Для другого шару встановіть Заливку 20% і змініть режим накладення цього шару на Перекриття.

Створіть новий шар і виберіть м'яку круглу кисть білого кольору (Непрозорість кисті - 20%).
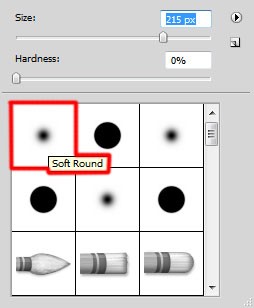
Використовуйте цю кисть, щоб отримати зображення, як на наступній картинці:

Встановіть режим накладення цього шару на Перекриття.
