З цього уроку ми дізнаємося, як створити ефект старовинної, антикварних фотографії з сучасної фото за допомогою фільтра (НЕ плагіна!) Camera Raw в Photoshop CC (Creative Cloud).
Фільтр Camera Raw в Photoshop CC дає нам найкраще з двох робочих просторів - практично всі інструменти редагування, доступні в повній версії Adobe Camera Raw, і творчу можливість застосовувати цю міць в якості звичайного фільтра до окремих верств в нашому документі! Щоб отримати максимальну віддачу від цього керівництва, ви повинні будете використовувати Photoshop CC. Для користувачів Photoshop CS6 фільтр Camera Raw не доступний в самому Photoshop, але ви можете створити цей же ефект, використовуючи звичайний плагін Camera Raw.
Ось фото, яке я візьму за основу:

І готовий результат:


Крок 2. Вибираємо фільтр Camera Raw
На головному меню, розташованому горизонтально вгорі робочого вікна, натискаємо на вкладку Фільтр -> Camera Raw, або натискаємо комбінацію клавіш Shift + Ctrl + A, ці дії відкривають діалогове вікно фільтра:

Фільтр Camera Raw зручніше використовувати в повноекранному режимі, якщо він не відкрився в повноекранному режимі, натисніть на відповідний значок, розташований зліва від гістограми). Також, для включення / відключення повноекранного режиму Ви можете натиснути клавішу F:
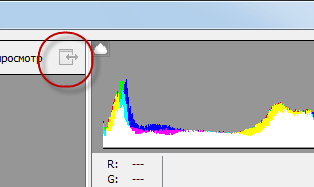
Крок 3: Відкриваємо панель HSL / Градації сірого (HSL / Grayscale)
Більшість панелей і кнопок управління розташовані в правій колонці діалогового вікна фільтра, а панель "Основні" (Basic) відкрита за замовчуванням. Ми повернемося до панелі "Основні" пізніше, а зараз ми виберемо панель "HSL / Градації сірого", щоб створити "античний" фотоефект, для вибору панелі натисніть на її вкладку:

Крок 4: Створення власного чорно-білого варіанту версії зображення

Потім перетягніть окремі повзунки квітів вправо або вліво, щоб освітлити (повзунок вправо) або затемнити (вліво) в чорно-білому варіанті області зображення, що містять ці кольори до перемикання на чорно-біле. Наприклад, взяти повзунок "Червоні" вправо освітлить все області в чорно-білій версії, спочатку містять червоний колір. Пересування держака "Зелені" вліво затемнить все області, спочатку містять зелений, і так далі. Якщо Ви перетаскуєте повзунок певного кольору, і при цьому в зображенні нічого не змінюється, це відбувається тому, що жодна область картинки спочатку не містила цього кольору.
Для своєї картинки я зробив наступні настройки:
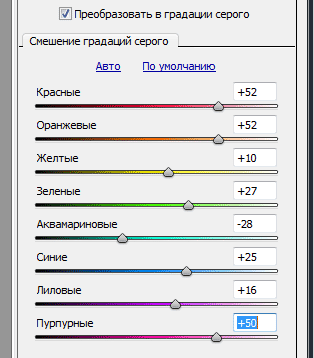
І ось що у мене вийшло:

Крок 5: Відкриваємо панель "Розбиття тонів" (Split Toning Panel)
Відкрийте панель "", натиснувши на її вкладку, вона розташована безпосередньо праворуч від вкладки панелі "HSL / Градації сірого:
Крок 6: Створюємо користувача ефект сепії на фотографії
За допомогою панелі "Розбиття тонів", ми зможемо додати ефект сепії в наше чорно-біле зображення, і ми зробимо це за допомогою параметрів "Тон" (Hue) і "Насиченість" (Saturation).
На панелі є два розділи регулювання відтінку і насиченості, один для світлих ділянок зображення, один для темних. Для світлих встановіть значення колірного тону (Hue) на 40, що дасть нам хороший оранжево-жовтий колір, а насиченість (Saturation) на 20. Зверніть увагу, що ви не будете бачити будь-які зміни при зміні колірного тону, поки ви не збільшите значення насиченості від її заданого за замовчуванням значення "нуль".
Потім, перейдіть в розділ тіней, розташований нижче. Задайте значення колірного тону 45 (якраз для невеликого різноманітності) і підійміть значення насиченості до 50, це допоможе створити більш інтенсивний ефект в тіні:
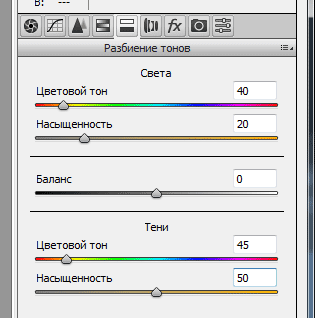

Крок 7: Відкриваємо панель ефектів (Effects Panel)
Відкрийте панель ефектів, натиснувши на вкладку зі значком "fx":
Крок 8: Додаємо ефект зернистості ретро-фотографії
Функціонал панелі ефектів обмежується всього двома налаштуваннями - зерна і віньєтування - але обидва вони допоможуть нам зі створенням ефекту старовинної фотографії. Давайте додамо на фото деяку зернистість. Три повзунка в секції "Зерно" (Grain) в у верхній частині панелі дозволяють відрегулювати величину, розмір і нерівність зерна. Ви можете експериментувати з цими повзунками на свій розсуд, щоб знайти настройки, які Вас задовольнять, або використовувати ті параметри, які тут задаю я для мого зображення. Це величина (Amount) 50. розмір (Size) і нерівність (Roughness) 60:
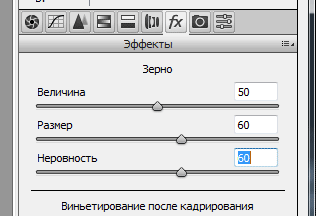
Ось як виглядає тепер моє зображення в масштабі 100%:

Крок 9: Додаємо ефект віньєтки
Далі переходимо до розділу "Віньєтування після кадрування" (Post Crop Vignetting), розташованому нижче в цій же вкладці. Основний регулюванням тут є "Ефект" (Amount), це верхній повзунок в розділі. Якщо перетягнути повзунок вліво, Ви затемніть краю і кути зображення, що зазвичай і робиться при додаванні ефекту віньєтки, але, протилежно тому, що ми хочемо зробити для створення старовинного фотоефекту. Для того, щоб отримати ретро-фото, слід, навпаки, освітлити краю і кути, як ніби вони вицвіли і знебарвилися з плином часу, і ми можемо зробити це, перетягуючи повзунок "Ефект" вправо. Я збираюся збільшити значення "Ефекту" до 80. Решта повзунки можна залишити на значенні за замовчуванням:


Зменшуємо загальний контраст фотографії
Завершальний ефект ми створимо за допомогою панелі "Основні" (Basic), це сама ліва закладка:

Старі, вицвілі від часу фотографії мають набагато менший загальний контраст, ніж нові, тому нам також слід знизити контраст на нашому зображенні, використовуючи повзунки в панелі "Основні". По-перше, щоб пом'якшити світла зображення, перетягніть повзунок "Світу" (Highlights) вліво, я перетягнув до значення -70, але, знову-таки, це значення залежить від зображення. Також, слід освітлити тіні, для цього перетягніть повзунок "Тіні" (Shadows) вправо, у мене це значення +80.
Нарешті, для зменшення контрасту в середніх тонах, перетягніть повзунок "Чіткість" (Clarity) вліво (третій повзунок знизу). Я встановлю значення в -40. що зробить зображення м'якше, при цьому не втрачаючи занадто багато деталей:
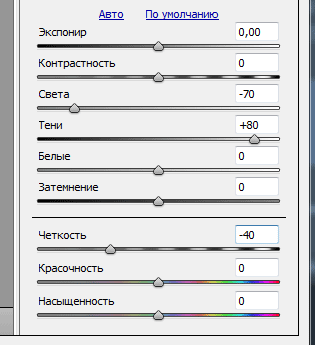
Ось як виглядає картинка після зниження контрастності зображення, власне це і є кінцевим результатом:

У діалоговому вікні фільтра натискаємо розташовану в правому нижньому кутку кнопку ОК для завершення роботи фільтра і прийняття результату.
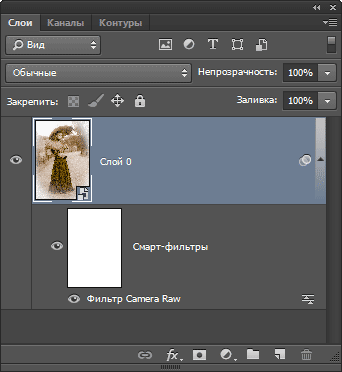
Якщо ви хочете повернутися і змінити будь-які настройки для ефекту, просто двічі клацніть безпосередньо на назві фільтра "Фільтр Camera Raw".
Для тимчасового відключення дії фільтра натисніть на значок видимості, і Photoshop покаже нам вихідну фотографію, для повторного включення дії натисніть на значок ще раз.