Сподіваюся, цей урок буде корисний як новачкам, так і тим, хто особливо «не дружить» з олівцем і папером, і, тим більше, з планшетом, але має величезне бажання «малювати», використовуючи різні засоби і можливості програми Фотошоп. Я вам покажу кілька прикладів того, як можна швидко створювати цікаві текстури, візерунки, декоративні елементи за допомогою нескладних команд трансформації.
У більшості прикладів я використовувала звичайні геометричні фігури - це для простоти виконання і для кращої наочності. А коли буде зрозумілий принцип, можна експериментувати і з більш складними фігурами. До речі, використовуючи описану техніку, створюють незвичайні фрактальні візерунки. По цій темі є урок на нашому сайті. Я ж хочу більш детально розповісти, де і як використовувати команди трансформації і що з цього може вийти.
Крок 1. Для початку створюємо новий документ Ctrl + N 1000 х 1000 пікс. (Або інший за вашим бажанням) з білим фоном.
Крок 2. На новому шарі малюємо кругле виділення інструментом Овальний область (Eliptical Marquee Tool), утримуючи клавішу Shift для збереження пропорцій, і заливаємо його будь-яким кольором.
Крок 3. Знімаємо виділення (Deselect) Ctrl + D і переміщаємо отриманий коло на середину верхньої частини документа. Розмір приблизно такий, як на скріншоті.
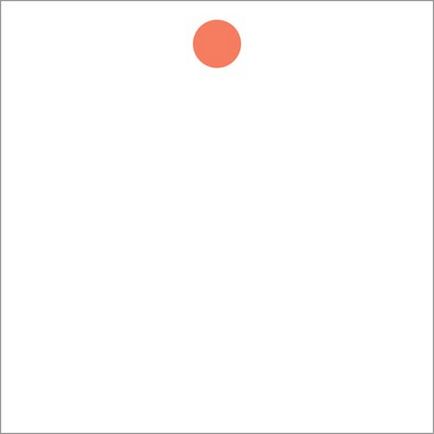
Тепер нам потрібно розмістити копії цієї фігури по колу рівномірно. Для цього спочатку будемо використовувати таке поєднання клавіш: Ctrl + Alt + T.
Відома комбінація клавіш Ctrl + T викликає Вільну трансформацію (Free Transform) і дозволяє виконувати будь-який вид трансформації на даному шарі. А ось команда Ctrl + Alt + T робить те ж саме, але на копії шару!
Крок 4. Натискаємо ці три клавіші Ctrl + Alt + T і відпускаємо. Навколо фігури з'явилася рамка трансформації. Зверніть увагу на палітру шарів: ми бачимо, що шар з колом тільки один. Але як тільки почнемо виконувати будь-яку трансформацію - автоматично з'являється копія шару і трансформація застосовується до цієї копії, а попередній шар залишається без зміни.
Отже, після того, як з'явилася рамка трансформації, переносимо центр повороту (центральний маркер) в центр документа.
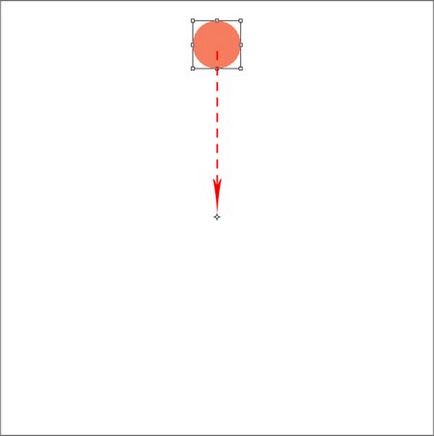
Потім в панелі налаштувань встановлюємо кут повороту в 18 °. Можна використовувати і іншу величину кута - головне, щоб вона була кратна 360 (наприклад, 4, 5, 6, 9, 10, 12, 15, 20, 24, 30 і т. Д. Також підходять і нецілі числа).
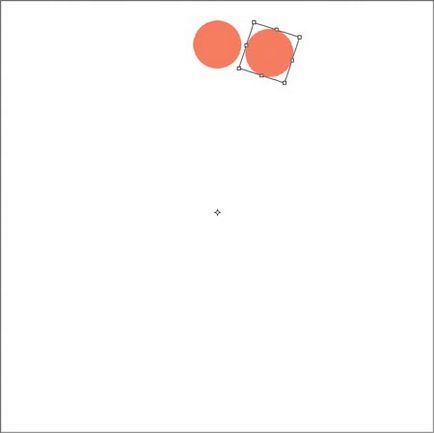
Застосовуємо трансформацію - для цього натискаємо на галочку, або тиснемо Enter.
Крок 5. Тепер нам залишається тільки виконати попереднє перетворення кілька разів. Для цього використовуємо наступну комбінацію клавіш: Ctrl + Shift + Alt + T. Ця команда повторює попередню трансформацію кожен раз на новому шарі. Затискаємо трьома пальцями лівої руки три клавіші Ctrl + Shift + Alt і не відпускаємо, а правою натискаємо клавішу T стільки раз, скільки потрібно повторів трансформації. Коли коло замкнулося - відпускаємо всі клавіші. Ось, що повинне вийти:
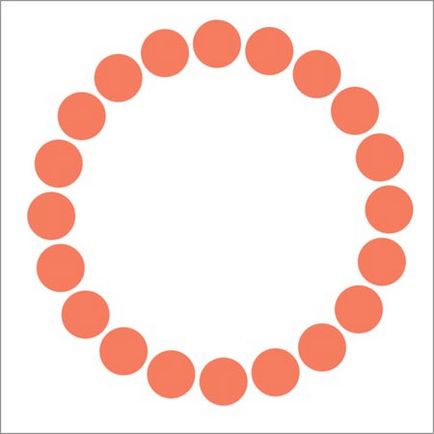
Крок 6. Тепер потрібно злити всі шари в один. Для цього тимчасово відключаємо фоновий шар і натискаємо Ctrl + Shift + E. Тепер знову включаємо видимість фонового шару.
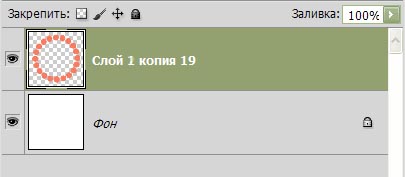
Крок 7. Будемо продовжувати виконувати трансформації вже на новому шарі. Для цього новий шар створювати не треба, він з'явиться автоматично завдяки команді Ctrl + Alt + T. Отже, натискаємо і опускаємо клавіші Ctrl + Alt + T. У рамці тягнемо кутовий маркер всередину. При цьому утримуємо одночасно клавішу Shift для збереження пропорцій і клавішу Alt. щоб центр не зміщувався. Зменшуємо розмір так, щоб нова фігура помістилася всередині попередньої. На панелі налаштувань виставимо кут повороту 9 °.
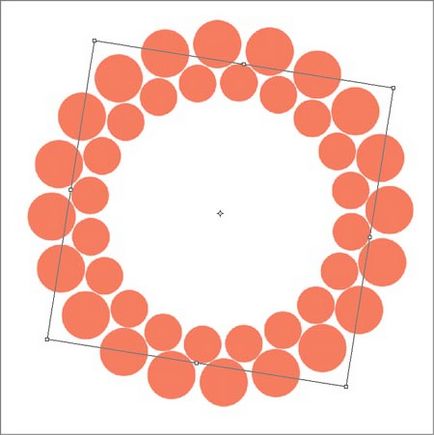
Застосовуємо трансформацію (Enter).
Крок 8. Знову для повтору попередньої трансформації тиснемо Ctrl + Shift + Alt + T стільки раз, скільки вважаєте за потрібне. Якщо все зробили правильно, то повинно вийти приблизно так:
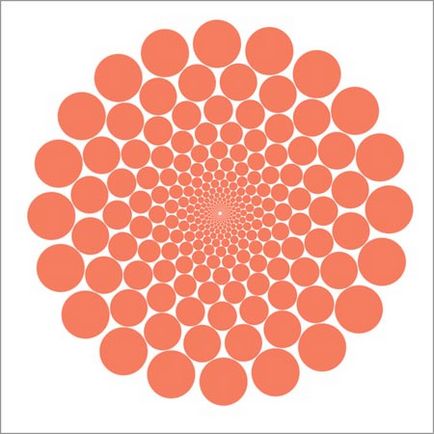
Крок 9. Зливаємо всі шари, крім фонового, і у нас вийшла така декоративна фігура. Ми можемо поміняти їй колір, або застосувати будь-які стилі, градієнти,
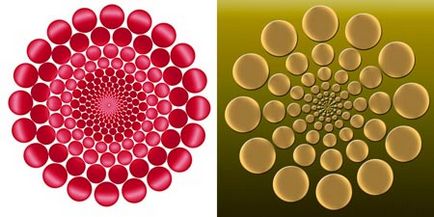
а також можемо використовувати її в якості основи для створення кисті, або візерунка (заливки). Для цього переходимо в меню Редагування - Визначити кисть (Edit - Define Brush), або Редагування - Визначити візерунок (Edit - Define Pattern). Зберігаємо і знаходимо нову кисть, або новий візерунок в бібліотеці кистей і візерунків.
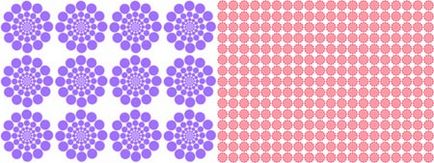
Для зразка була взята сама елементарна фігура кола, але можна використовувати будь-які інші фігури, зображення, або тексти. Ось ще деякі приклади того, що можна зробити описаним вище способом.
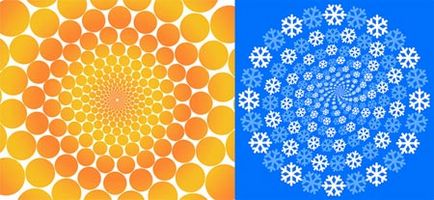
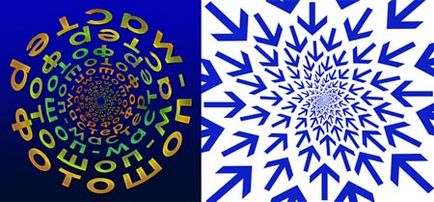

ПРИКЛАД 2
Наступний «візерунок» створимо за допомогою повторення всього двох деформацій: масштабування (Scale) і повороту (Rotate), без переміщення центрального маркера.
Крок 1. Створюємо новий документ Ctrl + N 1000 х 1000 пікс. На новому шарі робимо квадратне виділення інструментом Прямокутне область (Restangular Marquee Tool), одночасно утримуючи клавішу Shift для збереження пропорцій
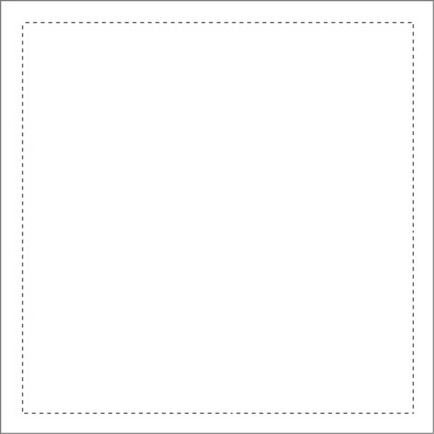
і заливаємо його будь-яким кольором, або градієнтом.
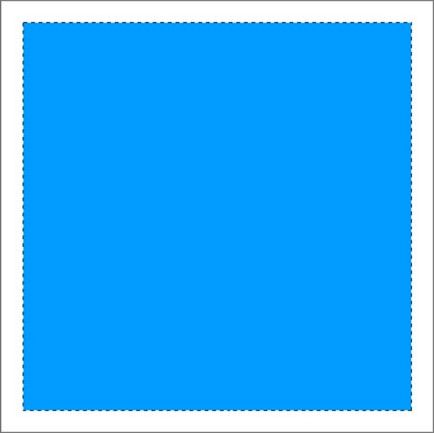
Крок 2. Повертаємося до інструменту Прямокутна область (M) (Restangular Marquee Tool) і, не знімаючи виділення, клацаємо правою кнопкою миші, викликаючи меню, і вибираємо команду Трансформувати виділену область (Transform Selection).
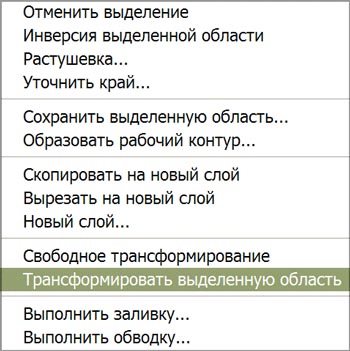
Затиснувши одночасно клавіші Shift і Alt. трохи зменшуємо розмір виділення. Натискаємо Enter.
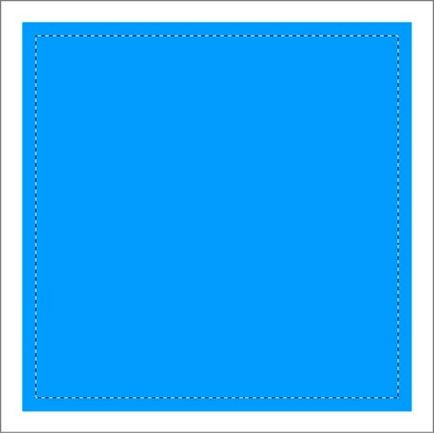
Крок 3. Видаляємо виділену область - Delete. Знімаємо виділення Ctrl + D. Вийшла квадратна рамка.
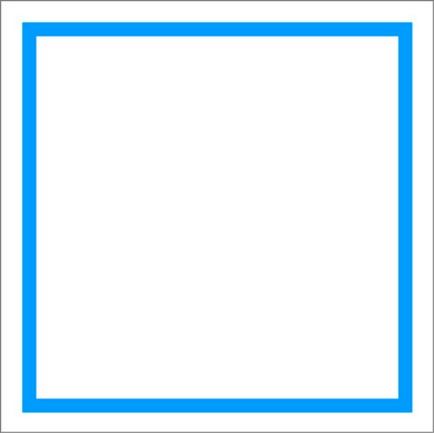
Крок 4. Далі натискаємо вже знайому комбінацію Ctrl + Alt + T. щоб виконати трансформацію на новому шарі. Як і в ПРИКЛАДІ 1. зменшуємо фігуру так, щоб вона помістилася всередині попередньої. Не забуваємо одночасно утримувати клавіші Shift і Alt. щоб зменшити її пропорційно і розташувати по центру. Можна обмежитися тільки цією трансформацією і натиснути Enter. а можна ще додати поворот (Rotate), встановивши кут повороту на панелі налаштувань (у мене 2 °),
а потім натиснути Enter. Спробуйте обидва варіанти.
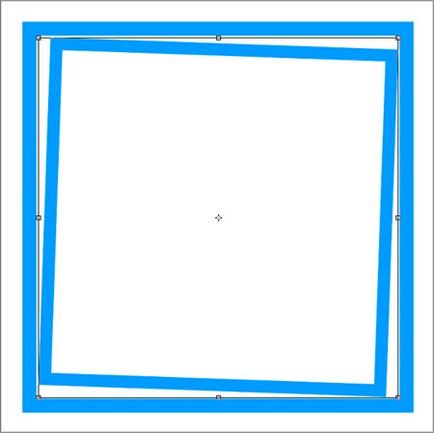
Крок 5. Далі знову знайома комбінація Ctrl + Shift + Alt + T повторить всі ці перетворення кожного разу на новому шарі.
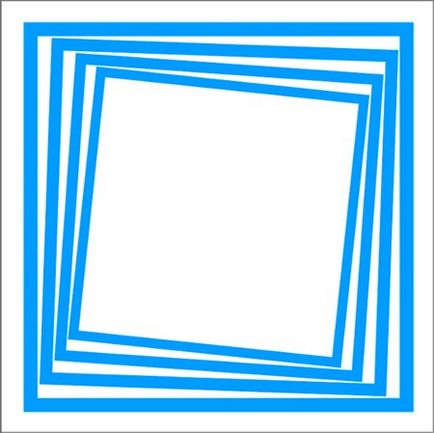
Крок 6. Зливаємо всі шари в один, коли все готово.
У першому випадку виходить своєрідний тунель, в другому - спіраль.
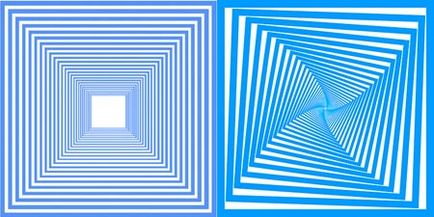
Чим більше кут повороту, тим крутіше спіраль.
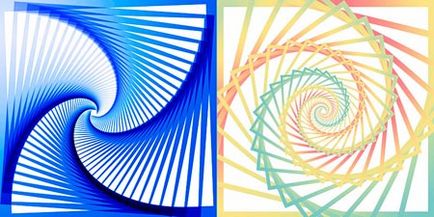
Можна поекспериментувати з різними параметрами, наприклад, змінювати ступінь масштабування, величину кута і напрямок повороту, зрушувати центр повороту, або використовувати інші види трансформацій.
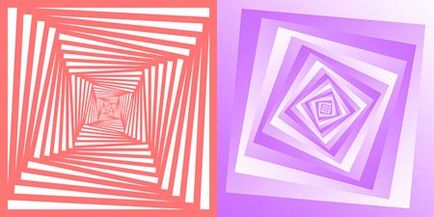
Цікаві фігури виходять з кіл і овалів.
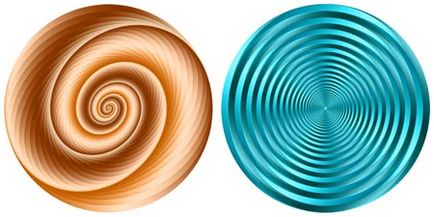
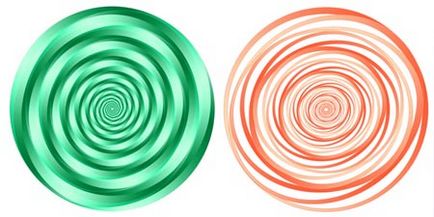

Команда Ctrl + Shift + Alt + T також використовується для створення красивих фрактальних візерунків. Такий урок ви можете подивитися на нашому сайті. З простих фігур виходять своєрідні незвичайні спіралі, які в свою чергу використовуються для створення більш складних спіралей і візерунків. Подивимося, як це робиться на прикладі простої окружності.
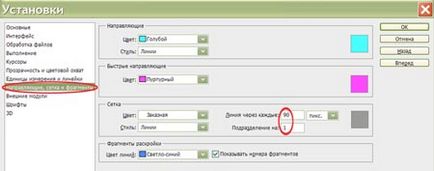
Крок 2. На новому шарі робимо кругле виділення. Для цього, коли виберемо інструмент Овальна область (Eliptical Marquee Tool), ставимо хрестик на перетині перших двох ліній сітки зліва вгорі.
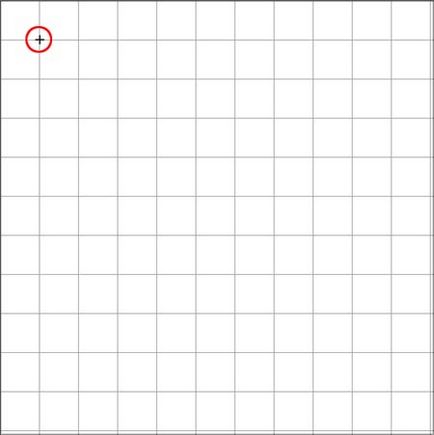
Потім, утримуючи Shift розтягуємо виділення так, щоб діаметр кола вийшов в 4 квадрата сітки. Виділення саме «прив'язується» до ліній сітки.
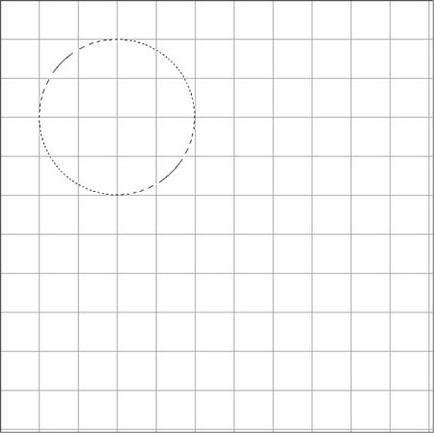
Крок 3. Правою кнопкою миші викликаємо меню і вибираємо команду Виконати обведення (Stroke Selection)
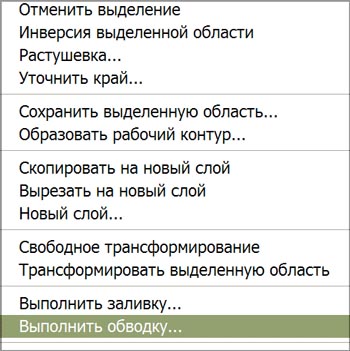
з наступними параметрами:
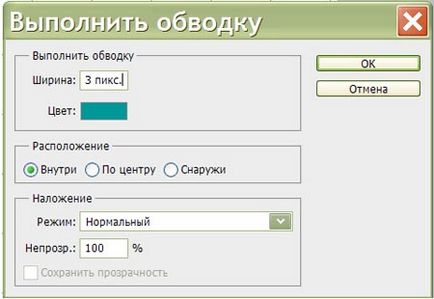
Колір вибираємо на свій смак. Знімаємо виділення Ctrl + D.
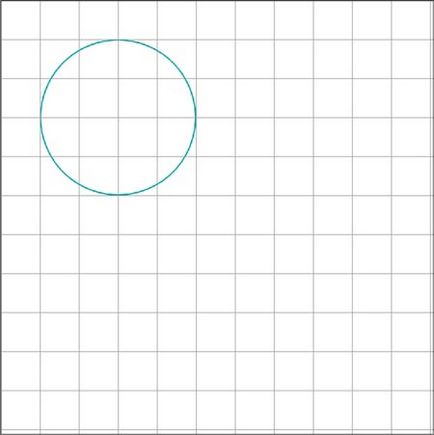
Крок 4. Потім натискаємо Ctrl + Alt + T і виконуємо наступну трансформацію:
1. перемещаем центральний маркер повороту на 4 квадрати вниз і 2 квадрата вправо.
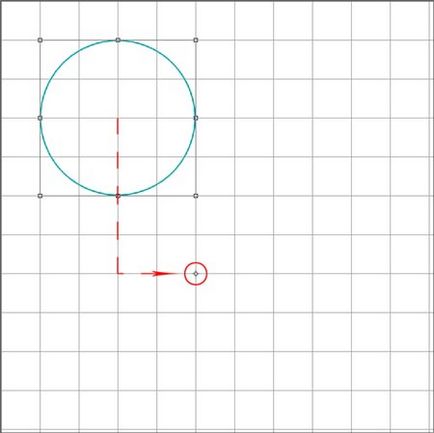
2. На панелі налаштувань встановлюємо масштаб 98% по ширині, натискаємо значок зберігати пропорції. і ті ж значення встановлюються по висоті.
3. Кут повороту виставляємо 7,5 °.
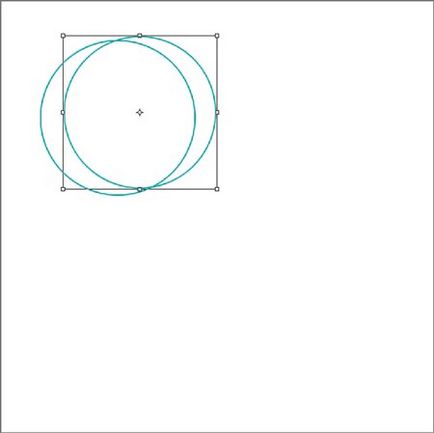
Крок 5. Залишається справа за малим. Натискаємо Ctrl + Shift + Alt + T стільки раз, скільки душа забажає. Самі вирішуйте, коли зупинитися. Шарів виходить дуже багато - більше сотні. Ну а потім все шари зливаємо в один.
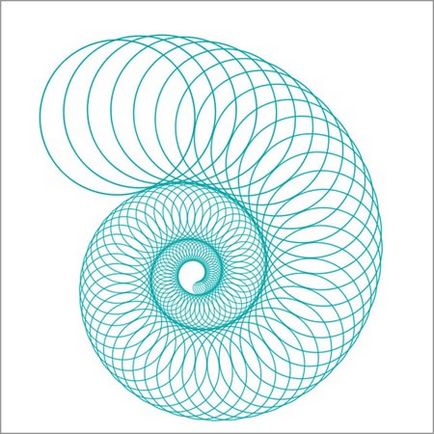
Зверніть увагу, що краю такої спіралі не заходять один на одного, а тільки стосуються. Якщо, звичайно, все точно і правильно зробили. Спробуйте використовувати інші значення кута повороту, інший масштаб, а також центр повороту можна переміщати в будь-яке місце. Спіралі будуть закручуватися по-іншому. Якщо принцип зрозумілий, то можна поекспериментувати з найрізноманітнішими і незвичайними постатями. Утворені абстрактні візерунки можна використовувати на свій розсуд, наприклад, для створення текстур, фонів, для оформлення колажів і т. П.
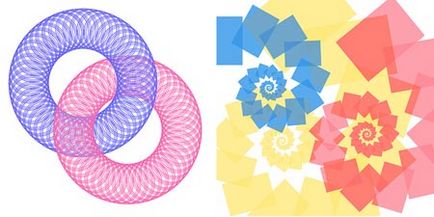
ПРИКЛАД 4
Описаним способом легко створювати різноманітні композиції з хвилястих ліній, які зараз популярні в дизайні.
Крок 1. Створюємо новий документ Ctrl + N 1000 х 1500 пікс. Вибираємо інструмент Перо (Pen Tool) і на новому шарі малюємо приблизно таку лінію.
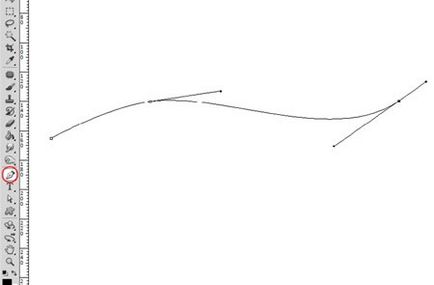
Крок 2. Тепер підготуємо Кисть (Brush): вибираємо круглу тверду кисть розміром 2 пікс. і жорсткістю 100%. Встановимо колір переднього плану на свій смак, але відмінний від фонового.
Крок 3. Потім знову переходимо на інструмент Перо (Pen Tool) і, клацаючи правою кнопкою миші, вибираємо в контекстному меню пункт Виконати обведення контуру (Stroke Path).
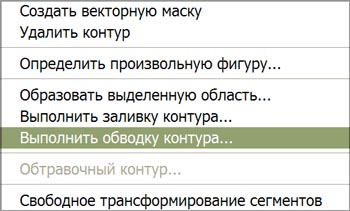
Вибираємо зі списку інструмент Кисть (Brush) і тиснемо ОК.
Якщо вийшла лінія нас влаштовує, видаляємо контур. Клацання правою кнопкою - видалити контур (Delete Path).
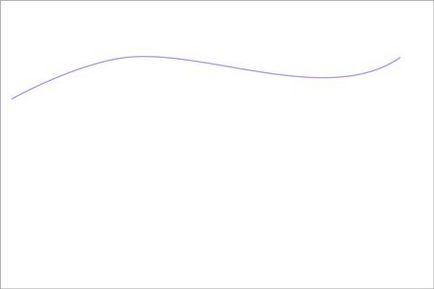
Крок 4. Далі натискаємо Ctrl + Alt + T. щоб виконати наступну трансформацію:
1. пересуваємо лінію приблизно на 4-5 пікс. вправо: натискаючи відповідну кількість разів клавішу зі стрілкою на клавіатурі.
2. Встановлюємо кут повороту 1 °.
3. Застосовуємо трансформацію Enter.
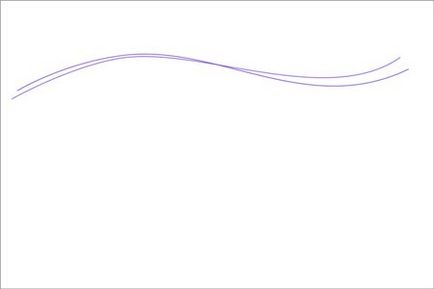
Крок 5. Потім Ctrl + Shift + Alt + T кілька разів, поки не вийде приблизно наступне:
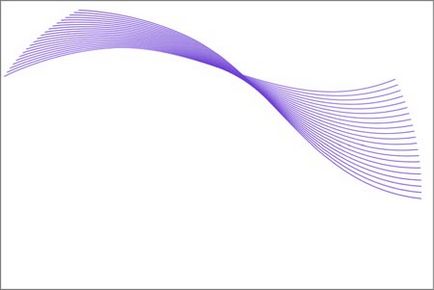
Якщо ще до того ж перемістити центр повороту в якусь сторону, наприклад, вліво, то вийде зовсім інший ефект.
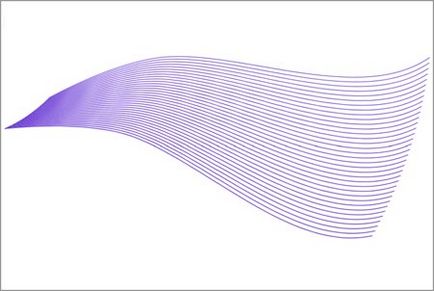
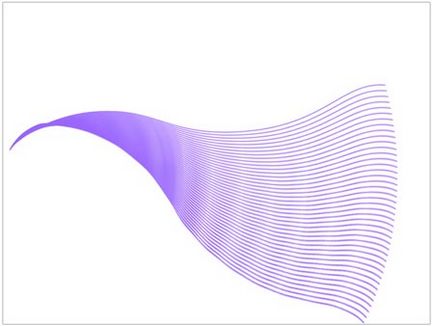
Або використовувати тільки переміщення без повороту:
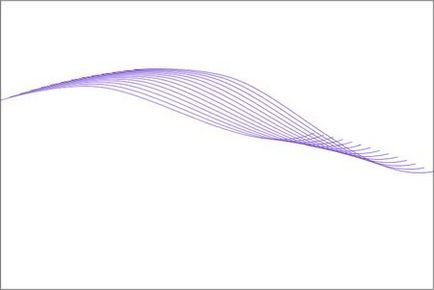
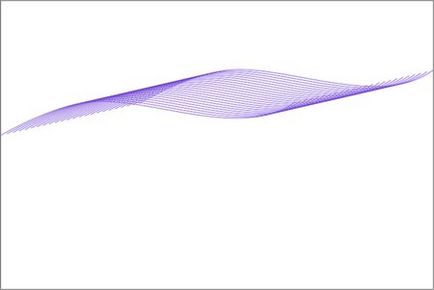
Прімечаніе.Еслі за трансформування елементи виходять за межі полотна, то краще повернутися назад, дещо зменшити початкову лінію, або повернути її, або трохи перемістити до іншого краю.
А ось, що виходить, якщо використовувати вже готові контури, взяті з набору фігур.
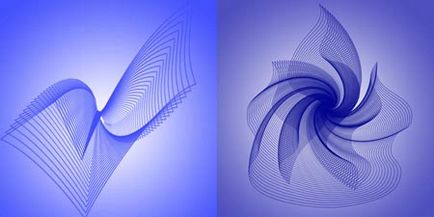
Загалом, якщо поекспериментувати з параметрами трансформації, а також з лінією контуру, можна отримати дуже цікаві і незвичайні фігури, які потім легко зберігати у вигляді кистей.
доповнень:
23 574
передплатників:
70 000+
Робіт користувачів:
331 563
Інші наші проекти:
Реєстрація
Реєстрація через пошту