Сьогодні ми починаємо серію швидких рад для новачків, які описують роботу з векторними об'єктами в Adobe Illustrator. Створення будь-якого проекту можна розділити на типові етапи. Для виконання кожного з них потрібні певні інструменти і техніки. Ви познайомитеся з ними в цій серії і дізнаєтеся деякі нюанси і трюки, які дозволять вам працювати простіше і ефективніше. Отже, перший етап - створення форми об'єктів. У цій раді ми поговоримо про роботу з Pen Tool (P).
Одним з найважливіших інструментів для створення векторних об'єктів є Pen Tool (P). Однак багато новачків і навіть досвідчені користувачі відчуває дискомфорт, працюючи з ним. Все, що ви створюєте в Adobe Illustrator, являє собою шляху і тільки шляху. Саме для цих цілей призначений Pen Tool (P). Перед тим, як ми почнемо знайомитися з цим інструментом, давайте подивимося на роботи майстрів Pen Tool для натхнення.
Acid Make-Out by Cristiano Siqueira

Adriana Lima by Marcus Vinicius

Основні терміни і поняття
За допомогою Pen Tool (P) ви можете створювати прямолінійні і криволінійні сегменти, а також три види точок (anchor points): гладкі (smooth point), кутові (corner point) і точки без ручок (points with retracted handles). Давайте подивимося, як це робити. Для створення прямолінійного сегмента візьмемо Pen Tool (P) і просто клікніть на початку і кінці створюваного сегмента.
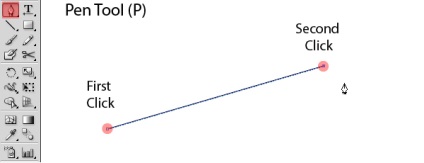
Для створення криволінійного сегмента клікніть в місці першої точки і, не відпускаючи кнопку миші, потягніть курсор в сторону, створюючи ручку точки.
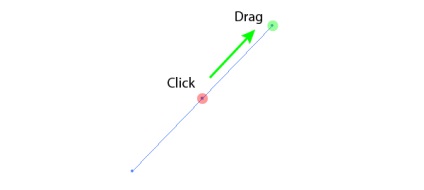
Тепер кликнемо в новому місці і знову потягнемо курсор в сторону.
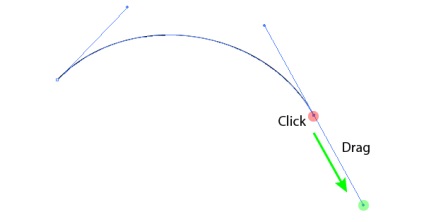
Ви можете комбінувати прямолінійний сегмент з криволінійним, використовуючи техніку описану вище.
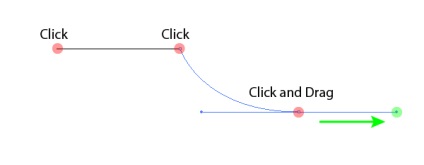
Точка, яка має дві пов'язані ручки, називається гладкою. Тобто при зміні кута нахилу однієї з ручок друга також змінить нахил на відповідний кут.
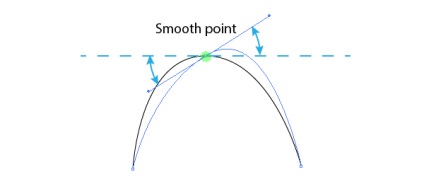
Для зміни положення точки, довжини і кута нахилу її ручки призначений Direct Selection Tool (A).
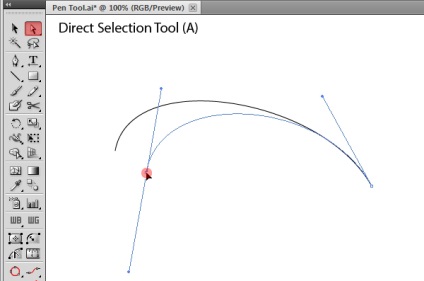
Для того щоб розірвати зв'язок між ручками точки нам буде потрібно Convert Anchor Point Tool (Shift + C). Він знаходиться в одній групу з Pen Tool (P) на панелі інструментів.
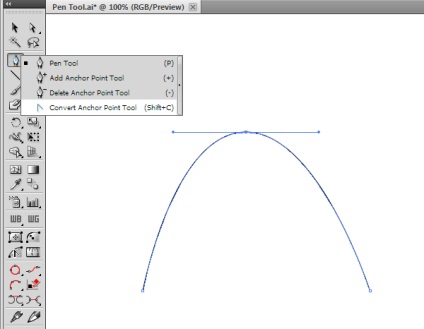
Змінимо кут нахилу однієї з ручок за допомогою цього інструменту. Як ви можете бачити, ручки більше не пов'язані і така точка називається кутовий.
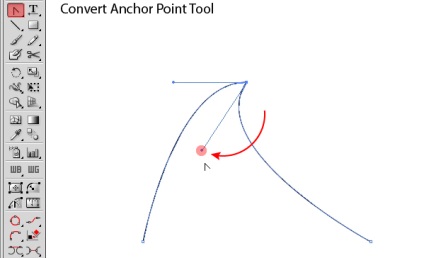
Для того щоб отримати точку без ручок нам просто потрібно зробити одиночний клік за допомогою Pen Tool (P).
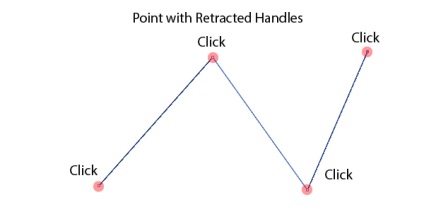
З основними термінами і поняттями ми познайомилися, тепер давайте подивимося, як ми можемо максимально спростити роботу з цим інструментом.
Зручна робота з Pen Tool (P)
Зі сказаного вище видно, що для створення і редагування шляху нам потрібно три інструменти. Це Pen Tool (P), Direct Selection Tool (A) і Convert Anchor Point Tool (Shift + C). Букви в дужках після назви інструменту відповідають гарячих клавішах, які активізують його. Однак в процесі роботи зручніше користуватися іншими клавішами для перемикання інструментів. Виберемо Direct Selection Tool (A) перед тим, як почнемо створювати шлях, потім візьмемо Pen Tool (P) і створимо довільний сегмент.
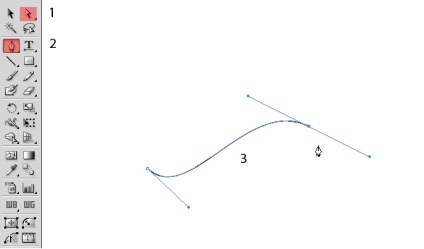
Тепер якщо натиснути і утримувати Command / Ctrl, то активізується Direct Selection Tool (A) і ви зможете редагувати створений шлях.
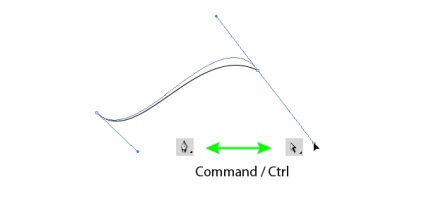
Клавіша Command / Ctrl активізує останній обраний інструмент виділення, тому перед створенням шляху ми вибирали Direct Selection Tool (A). Для активізації Convert Anchor Point Tool утримуйте Option / Alt.
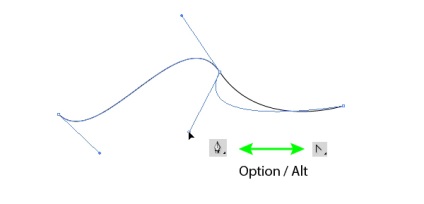
Іноді необхідно перемістити останню створену точку шляху в процесі його створення. Якщо ви ще не відпустили кнопку миші після останнього кліка, то натисніть і утримуйте пробіл, потім проведіть крапку в потрібне місце.
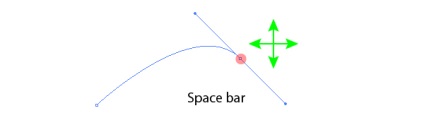
Якщо в процесі створення прямолінійних сегментів утримувати клавішу Shift, то вони будуть розташовуватися під фіксованими кутами (0, 45, 90 and 135 градусів).
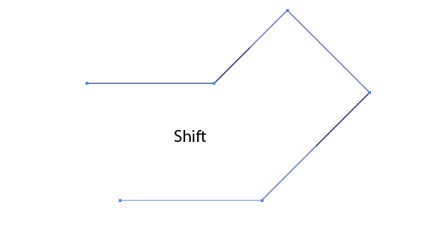
Ця функція працює і при створенні ручок точок.
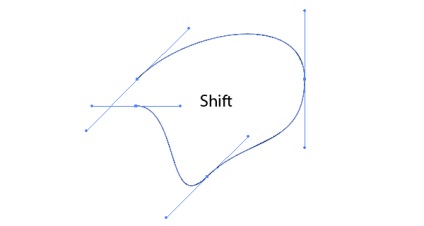
У Pen Tool (P) існує ще два режими, які включаються автоматично. Так, якщо наблизити покажчик інструменту до сегменту шляху, то біля нього з'явиться символ + (плюс). Цей режим дозволяє додати нову точку.
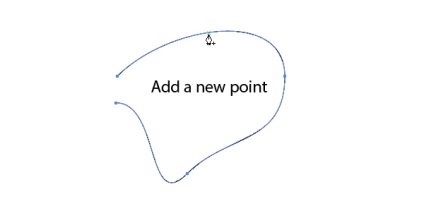
Якщо навести покажчик на точку, то біля нього з'явиться символ - (мінус). Цей режим дозволяє нам видалити обрану точку.
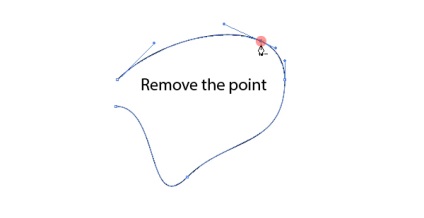
Для закриття шляху просто підведіть покажчик до початковій точці шляху і клацніть на ній. Якщо ви точно поєднали покажчик з точкою, то біля нього з'явиться символ «о».
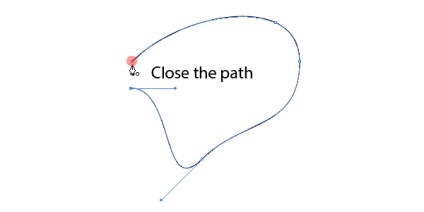
Застосування Pen Tool (P) на практиці
Знання всього сказаного вище, на жаль, не гарантує вам успішної роботи з Pen Tool (P). Справа в тому, що новачки часто створюють дуже багато точок при створенні форми об'єктів. Це ускладнює редагування шляху і робить неможливим створення абсолютно гладкого контуру.
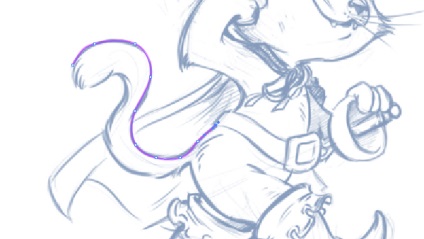
Насправді існує толь два види кривих, які можна створити, використовуючи дві точки. Це "C - образна" і "S - подібна" крива.
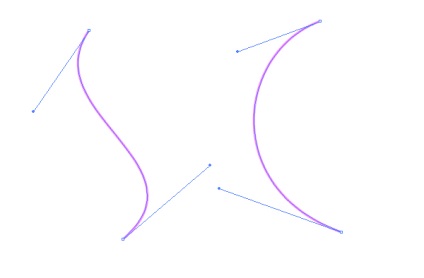
Отже, вам слід подумки розділити контур на такі сегменти і просто відтворити їх за допомогою Pen Tool.
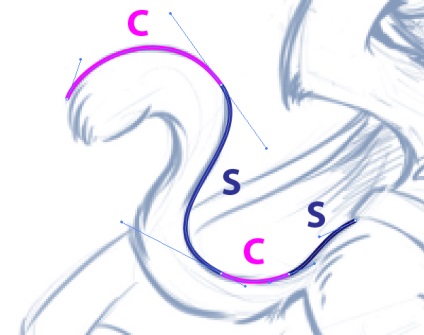
Існують інші методи "правильного" створення гладких шляхів. Наприклад, "The Clockwork Method", розроблений Von Glitschka. Відповідно до цього методу точки розставляються відповідно цифрами 3, 6, 9, 12 на циферблаті годинника. Але особисто я думаю, що можна обійтися меншою кількістю точок, як ви бачили на малюнку вище.
висновок
Це все, що я знаю про роботу з Pen Tool, сподіваюся, ви знайшли корисними поради цієї статті. Наступного разу поговоримо про інструменти, за допомогою яких створюються базові геометричні форми.