Ліміти креслення визначають, до якої максимальної області креслення може бути швидко отриманий візуальний доступ.
Як правило, робота в AutoCAD ведеться в масштабі 1: 1 (реальний масштаб), масштабується ж зображення безпосередньо при друку або в плаваючих видових екранах макетів креслярських документів (Листи, Layouts). Після створення нового креслення за замовчуванням, якщо не був використаний прототип креслення (Шаблон, Template) з іншої налаштуванням, на екрані візуально доступна область, відповідна креслярського формату A1. Зрозуміло, що на такій площі неможливо розмістити не тільки будівельний об'єкт, але навіть ділянку стіни. Для збільшення видимої області робочого простору можна скористатися екранними операціями - наприклад, виконати 100-кратне зуммирование (_zoom; _s; 100x). Більш зручним способом налаштування робочої області є все-таки визначення її габаритів, званих лімітами креслення.
Для установки нових лімітів потрібно виконати одну з наступних дій:
- ввести в командному рядку _limits;
- в меню Формат [Format] вибрати пункт Ліміти [Drawing Limits].
Після звернення до функції програма просить послідовно ввести дві точки, які є кінцями діагоналі габаритного прямокутника. Кожна точка може задаватися або графічно на екрані, або введенням її координат в командному рядку, де за замовчуванням (в кутових дужках) пропонуються поточні значення координат, які можуть бути підтверджені порожнім введенням.
Порожнім введенням тут і далі буде називатися введення поточного утримання командного рядка без його зміни. Це може бути натискання на клавішу ENTER, або на клавішу пробілу, або правий клацання з подальшим вибором при необхідності в контекстному меню пункту ENTER.
Новий проект, створений за стандартних параметрів, має ліміти, які визначаються значеннями «0.0000,0.0000» і «420.0000,297.0000». На кількість нулів після десяткового роздільника (яким в AutoCAD є точка, а не кома) звертати увагу не потрібно. Кома при такому записі має функцію роздільник елементів списку координат.
У загальному випадку положення визначається функцією прямокутної області лімітів щодо початку Світовий або поточної системи координат несуттєво, важливі лише її розміри. Тому для зручності введення другої точки першої краще призначити (або зберегти пропоноване за замовчуванням) положення, що збігається з початком координат: зі значеннями «0,0» (або «0.000,0.000», якщо точно відтворювати вміст командного рядка).
Якщо перша точка лімітів збігається з початком координат, для введення другої точки досить ввести через кому значення її горизонтальної (X) і вертикальної (Y) координат, що відповідають розмірам області лімітів. Стандартна запис «420.0000,297.0000» (або «420,297», якщо відкинути незначущі нулі) означає, що у вашому розпорядженні є робоче поле з розмірами 420 мм на 297 мм. Насправді одиниці AutoCAD може бути поставлено у відповідність будь-яке значення, проте в практиці будівельного креслення використовуються виключно міліметри.
Якщо позиція першої точки була обрана довільно, для забезпечення точності при введенні другої точки краще скористатися відносним координатним введенням. При цьому списку значень координат передує знак «@», який вказує, що зсув задається від останньої введеної точки незалежно від положення початку координат. Зсув може здаватися як прямокутними, так і полярними координатами, хоча останній спосіб в даному контексті майже не використовується.
Графічне вказівку області лімітів будівельного креслення, розпочатого в стандартному режимі (Найпростіший шаблон, Start from Scratch), практично неможливо виконати, оскільки область введення другої точки візуально недоступна. Навпаки, сама процедура зміни лімітів присвячена саме забезпечення доступу до неї.
При будь-якому способі вказівки принципово важливо, щоб спочатку вказувалася ліва нижня точка, а потім - верхня права. Інший порядок введення лімітів програмою ігнорується.
Таблиця 1. Множники для настройки лімітів залежно від масштабу друку і формату аркуша
Якщо вам зовсім не хочеться займатися підрахунками, прийміть ліміти в 100 або в 1000 разів більше стандартних значень. Головне, щоб вони з запасом вміщували проектований об'єкт - цілком або певну вами його частина.
Ліміти можна також налаштувати безпосередньо при вході в програму або при створенні нового креслення в поточній сесії. Для цього в стартовому діалозі слід вибрати настройку Quick Setup або Advanced Setup і на відповідно другому і п'ятому кроці налаштування визначити потрібну робочу область, замінивши значення в полях введення Width і Length відповідно до описаного вище алгоритму.

Після того як область лімітів визначена, потрібно вивести її на екран цілком. Для цього застосовуються команди _ZOOM з опціями _ALL або _EXTENDS, які в даному контексті ідентичні за результатом. Щоб викликати команди в цьому форматі, можна за вибором виконати наступні дії:
- ввести команду _zoom і потрібну опцію в командному рядку;
- в меню Вид [View] вибрати пункт Показати [Zoom], а потім в підлеглому меню вибрати варіант Все [All] або Межі [Extends];
- скористатися кнопкою Показати кордону [Zoom Extends] або Показати всі [Zoom All] з панелі інструментів Зуммерування [Zoom]. Ця панель викликається в якості підпорядкованої з області кнопок управління екранним зображенням панелі Стандартна [Standard].

Якщо креслення містить геометрію, дія варіантів команди різниться. Опція _ALL встановлює вид таким чином, щоб в ньому було видно з максимально можливим збільшенням всі примітиви, розташовані на незаморожених шарах, при цьому область лімітів ігнорується. Опція _EXTENDS відображає область лімітів цілком, однак при необхідності збільшує видиму область так, щоб включити в неї також всі примітиви на незаморожених шарах, розташовані поза області лімітів. В обох випадках об'єкти, розташовані на незаморожених виключених шарах, впливають на сформовану подібним чином видиму область, хоча самі такі об'єкти невидимі.
По виду екрана (якщо в ньому відсутні об'єкти) ви не визначите, яка область креслення представлена. Для перевірки можна помістити графічний курсор в правий верхній кут графічної зони вікна креслення, після чого вважати значення його поточних координат, які відображаються в поле координат, розташованому в рядку стану вікна програми. Якщо ці значення не набагато відрізняються від встановлених вами, можна вважати завдання виконаним і починати роботу.
AutoCAD передбачає режим, при якому графічний введення поза області лімітів неможливий. Це може виявитися корисним, якщо зона лімітів точно відповідає області, яка буде виводитися на друк: запобігає креслення за її межами. Режим відстеження лімітів активізується командою _LIMITS з опцією _ON. В цьому режимі введення за лімітами супроводжується повідомленням про помилку в командному рядку і повторним запрошенням до введення. Опція _OFF команди _LIMITS дезактивує режим відстеження. Команда викликається:
- введенням _limits в командному рядку;
- вибором пункту Ліміти [Drawing Limits] в меню Формат [Format].
В обох випадках опції викликаються в командному рядку.
На практиці цей режим використовується рідко, тим більше коли кінцеві креслярські документи формуються в просторі листа на основі плаваючих видових екранів.
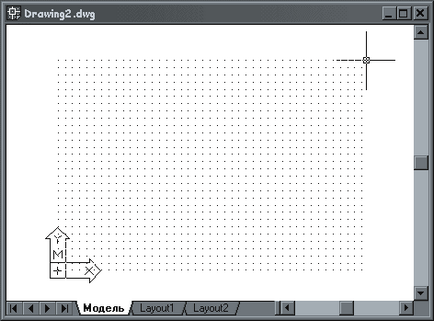
Сітка управляється командою _GRID, опції _ON і _OFF якої відповідно включають і вимикають її відображення. Команда викликається в командному рядку: _grid. Без опцій команда дозволяє налаштувати крок сітки. Керувати видимістю сітки можна також кнопкою Сітка [GRID] в рядку стану. Сказане не вичерпує всіх можливостей управління сіткою, однак більш повний опис виходить за рамки викладається теми.
Мал. 4. Поле координат і кнопки управління крокової прив'язкою і сіткою
Тут і далі системної одиниці довжини AutoCAD приводиться у відповідність 1 мм, що відповідає вимогам креслярських норм і практичної доцільності.
Заздалегідь підготувати робочу область для швидкого доступу можна і не налаштовуючи ліміти. Стандартними засобами створіть рамку майбутнього креслення з урахуванням масштабу. Найкраще використовувати прямокутник. Діагональ прямокутника потрібно задавати, слідуючи тим же принципам, що і при призначенні лімітів. Так само, як і ліміти, така рамка дозволяє швидко вивести на екран всю область креслення, а крім того безпосередньо бачити кордону введення. Після завершення роботи вона може бути використана в якості зовнішньої рамки креслення або видалена.
Призначення масштабу при виведенні креслень на друк буде розглянуто в наступній статті циклу.