
Упевнений, що кожен з вас хоча б раз, але запускав цю програму з однією з тих чудових іконок. але наявність великої кількості різноманітної інформації у вікні може відлякати будь-кого. Щоб цього не сталося в наступний раз, пропоную розібратися з усіма тонкощами, що дозволяють «вичавити все 100» з програми.
Панель інструментів
За замовчуванням, Моніторинг системи розташований в папці Програми> Службові програми на вашому комп'ютері. Після запуску ви побачите щось на зразок цього:
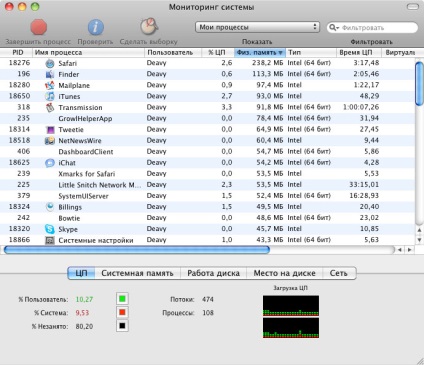
Як ви, напевно, вже зрозуміли, саме додаток призначений для отримання вичерпної відповіді на питання «що ж діється в моїй системі?». І для цього нам знадобляться ось такі кнопки:
Завершити процес. Якщо ви помітили, що система почала повільно працювати, швидше за все якийсь додаток поводиться не зовсім коректно. Побіжна сортування двох стовпчиків - завантаження ЦП і використаний обсяг фізичної пам'яті - в більшості випадків допоможе визначити конфліктне додаток. Ви, звичайно, можете вдатися до віконця «Завершить примусово ...», яке ховається в яблучному меню. Однак в ньому показуються не всі процеси, тому закрити завислий додаток простіше з Моніторингу системи.
Перевірити. Ця кнопка буде залишатися неактивній до тих пір, поки ви не виділіть будь-який процес. Зате після натискання на неї з'явиться спеціальне вікно з трьома вкладками, які відображають детальну інформацію:
- в заголовку вікна написано назву процесу і його ідентифікатор (в даному випадку - 18650);
- батьківський процес і користувача, який запустив цю програму;
- використання пам'яті;
- різноманітну статистику на кшталт кількості потоків або процесорного часу;
- і список відкритих файлів, з яким працює процес.

Кнопка Зробити вибірку допомагає зібрати найповнішу інформацію про обраний процесі, представити її в декількох ракурсах. Чесно кажучи, якщо ви не Mac-програміст, то і зрозуміти нічого не зможете, власне, як і я
Меню, що випадає і поле Фільтри представляє для нас не меншу цінність, так як дозволяє швидко перемикатися між декількома режимами відображення процесів або знайти його по імені. Меню, що випадає пропонує такі варіанти:
- «Всі процеси». В цьому режимі будуть показані взагалі всі процеси, запущені в системі.
- Пункт меню «Всі процеси, ієрархічно» відобразить їх древовидно, із зазначенням «батьків».
- «Мої процеси» покажуть тільки те, що було запущено від поточного користувача.
- Думаю, не варто пояснювати, що буде представлено в списку, якщо користувач вибере «Процеси системи» або «Процеси інших користувачів».
- З останніми значеннями - «Активні» і «Неактивні процеси», «Процеси в вікнах» - здається, теж все зрозуміло.
А ось так буде виглядати вибірка по Google Chrome. Кожна вкладка і розширення запущено в окремому процесі:
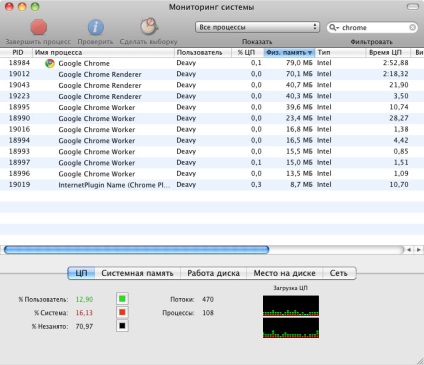
Процесів і програм
Найважливіша інформація розташовується в середній частині додатка, трохи нижче панелі інструментів. Ви, напевно, помітили поки тестували роботу фільтрів і кнопок, що вміст списку весь час змінювалося. Це все тому, що в системі працює безліч процесів, які запускаються і зупиняються, починають вимагати більше оперативної пам'яті або процесорного часу і т.д.
За замовчуванням, даний список розбитий на кілька колонок, що відображають ідентифікатор процесу (PID), його ім'я, ім'я користувача, відсоток завантаження процесора (% ЦП), обсяг фізичної пам'яті, тип архітектури і так далі. Для нас, як я вже говорив трохи вище, особливий інтерес представляє% ЦП і обсяг фізичної пам'яті, які безпосередньо свідчать про завантаженість системи. Якщо ви клацніть по будь-якому стовпцю, то процеси відсортують в порядку убування або зростання (в залежності від того, скільки разів клікніть по заголовку).
Наприклад,% ЦП для більшості процесів повинен бути не дуже великим, якщо ви не виконуєте будь-які ресурсомісткі операції: під час запуску iTunes це значення може підскочити до 50-60% і зменшитися аж до нуля після його завантаження. А ось якщо ви будете кодувати музику, то під час процесу завантаженість постійно може коливатися в районі 80-90% і вище. Схожа ситуація і з фізичною пам'яттю - чим менше її зайнято, тим швидше система зможе працювати.
Тип процесора показується трьома значеннями: PowerPC для старих Mac'ов, Intel і Intel (64-біт), причому перший з Intel'ов говорить про 32-бітної архітектури додатки.
Включити або вимкнути відображення деяких стовпців можна з контекстного меню будь-кілочок або через меню Вид> Колонки.
Нижня панель
Під списком процесів ви можете знайти не менше корисну панель з декількома закладками. Вони показують більш детальну інформацію по кожному параметру: значення і графіки зі своєю легендою і настроюється видом відображення. Подивитися на більший графік завантаження процесора можна через меню Вікно, сполучення клавіш ⌘ + 3 або двічі клікнувши по маленькому графіком:
Схожим чином можна оцінити використання системної пам'яті, мережевого адаптера і місця на жорстких дисках або USB-флешках (підозрюю, що Firewire-пристрої теж будуть показуватися в списку).
Іконка в Доці
Одним з переваг Моніторингу системи є те, що вікно програми не завжди потрібно тримати перед очима. У більшості випадків, користувачеві все одно не буде потрібно найповніша і вичерпна інформація. Тому програмісти Apple навчили іконку в Доці міняти свій вигляд в залежності від бажання користувача. Все що нам потрібно - це зайти в контекстне меню іконки і вибрати параметр, який хотілося б бачити. Я для себе поставив «Завантаження ЦП», так як у неї сама акуратна іконка Хоча зрідка потрібно поміняти на завантаження мережі / пам'яті.

Загалом, не такий він вже й страшний, цей Моніторинг системи, правда? Зате тепер ви зможете більш успішно боротися з зависаннями системи і, тим самим, підвищити продуктивність комп'ютера.