У цьому уроці я покажу вам, як можна перетворити звичайнісіньке фото в фотографію ангела. Основне завдання уроку полягає в тому, щоб «вмонтувати» крило так, щоб людина по-справжньому став нагадувати крилатого небесного посланника. «Зліпити» крило в потрібному ракурсі не дуже складно, якщо ви хоч трохи вмієте малювати. Якщо ж ви не художник, тоді варто скористатися «зразками» з природи - фотографіями справжніх птахів з красиво складеними крилами. Для того щоб виконати цей урок, потрібно заздалегідь знайти підходящу фотографію крила. Вона повинна бути досить якісної, так як з її фрагментів ми будемо монтувати крила нашому ангелу. Однак перш ніж приступити безпосередньо до «будівництва» крила, нам має бути небагато обробити вихідне фото дівчинки. В самому кінці для додання роботі завершеності ми трохи тонуємо картинку.

1. Чорно-біла фотографія.
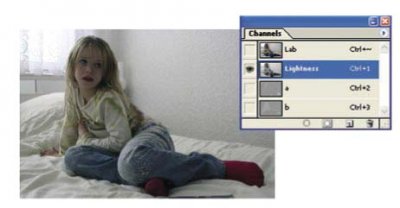
У меню виберіть Image> Mode> Lab Color. У палітрі Channels клацніть по каналу Lightness. Ось так буде виглядати фотографія дівчинки в чорно-білому варіанті. Потім в меню виберіть Image> Mode> Grayscale, дайте відповідь OK на питання "Discard Color Information?" В діалоговому вікні. Результатом цієї операції стане чорно-біле зображення з хорошим контрастом. Потім поверніть її в колірний простір RGB (Image> Mode> RGB Color).
2. Новий шар з виділення.
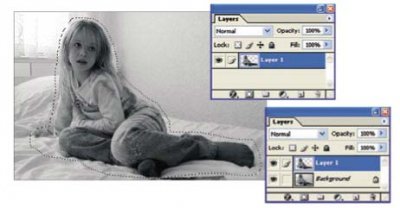
За допомогою Lasso Tool виділіть дівчинку на фотографії. Скопіюйте виділене на новий шар (Ctrl + J). Видаліть нижній шар Background, він вам більше не знадобиться.
3. Освітлення за допомогою Levels / Curves.
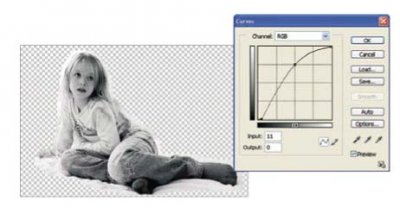
На цьому етапі вам може знадобитися трохи освітлити фотографію, щоб надати їй більш «ангельський» вид. Зробити це можна за допомогою Levels (Ctrl + L) або Curves (Ctrl + M).
4. Новий шар, залитий білим
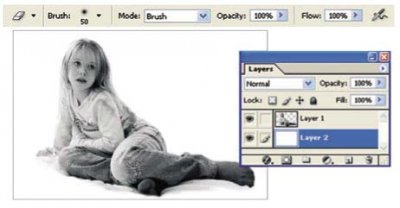
Створіть новий шар (Layer> New> Layer). Виберіть білий кольором переднього плану (D - скинути кольору) і за допомогою комбінації Alt + Backspace залийте щойно створений шар білим. Помістіть цей шар під шар з фотографією (Layer> Arrange> Send Backward).
5. Корекція одягу.
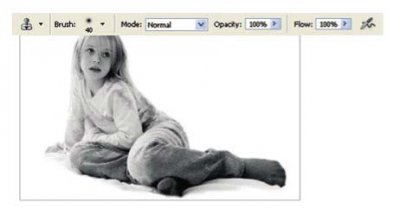
Тепер за допомогою Clone Stamp Tool (S) потрібно акуратно зафарбувати непотрібні, «неангельскіе» ділянки одягу, наприклад, вишивку на джинсах. В опціях Clone Stamp Tool (меню вгорі) виберіть наступні параметри: Mode - Normal, Opacity - 100%. Утримуючи клавішу Alt, клацніть по фрагментах «чистої» одягу, а потім за допомогою цього скопійованого зразка замажте бажані ділянки.
6 «Будуємо» крило - 1.
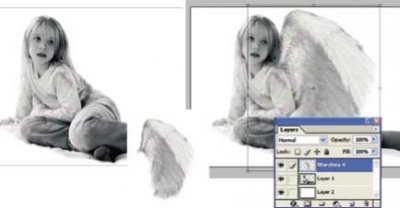
Відкрийте файл з фото пташиного крила. Використовуючи Move Tool, перетягніть шар з крилоv в документ з фотографією дівчинки. За допомогою вільної трансформації (Edit> Free Transform), затиснувши Shift, слід регулювати розмір крила до розміру тіла. Коли ви будете задоволені результатом трансформації, завершіть її натисканням Enter. Потім помістіть шар з крилом на задній план (Layer> Arrange> Send Backward).
7. «Будуємо» крило - 2.

Тепер відкрийте ще одну фотографію крила; якщо потрібно, то за допомогою описаного вище методу зробіть її чорно-білою. Далі використовуйте Lasso Tool, щоб виділити потрібний фрагмент пір'я. Скопіюйте виділене (Ctrl + C), а потім вставте на новий шар в вашому основному документі.
8. «Будуємо» крило - 3.
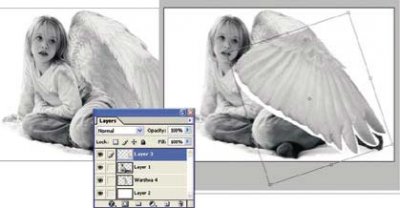
У меню виберіть Layer> Arrange> Bring to Front, щоб розташувати другий шар і пір'ям поверх інших, потім відобразіть його по горизонталі (Edit> Transform> Flip Horizontal). Після цього знову використовуйте вільну трансформацію (Edit> Free Transform, Ctrl + Т), щоб поєднати фрагменти крила і підігнати їх за розміром один до одного. За допомогою м'якої гумки (Eraser Tool) просто зітріть ті частини, які виходять за межі основної частини крила.
9. «Будуємо» крило - 4.
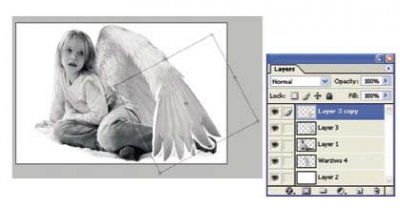
У палітрі Layers виділіть шар з другою частиною крила і дублюйте його (клацання правою клавішею миші по шару, вибрати Duplicate Layer або просто натиснути Ctrl + J). Відобразіть дублікат шару по горизонталі (Edit> Transform> Flip Horizontal), потім за допомогою вільної трансформації вирівняйте пір'я цього шару з нижчого рівня, щоб крило ангела було схоже на справжнє.
10. «Будуємо» крило - 5.
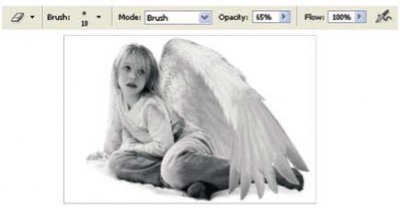
На цьому етапі наше крило складається з трьох шарів. Використовуючи м'яку гумку з Opacity 50-100%, зітріть непотрібні фрагменти зображення і залишки білого фону по краях, щоб домогтися плавного реалістичного переходу між шарами.
11 «Будуємо» крило - 6.
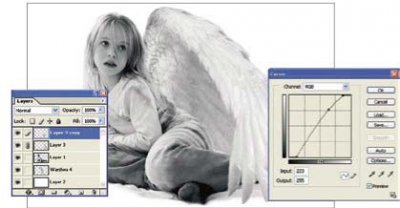
Тепер потрібно склеїти два верхніх шару з пір'ям. У версіях вище CS для цього досить виділити обидва шару і натиснути Ctrl + E, в більш ранніх версіях слід спочатку виділити один з шарів, клацнути по квадратику поруч з іконкою видимості шару ( «око»), після чого там з'явиться іконка «ланцюга» - зв'язку між шарами. Потім в меню виберіть Layer> Merge Linked, щоб склеїти пов'язані шари.
Далі займемося коригуванням частин крила. Для цього застосуємо команду Curves (Image> Adjustments> Curves, Ctrl + M) до верхнього шару з пір'ям. Змінюйте кривизну лінії в діалоговому вікні, спостерігаючи за висвітленням або затемненням зображення. Мені знадобилося трохи освітлити шар, щоб домогтися більш плавного переходу між ними і «цілісності» крила.
12. «Будуємо крило» - 7

Аналогічним чином склейте дві частини, що залишилися крила. Тепер за допомогою Eraser Tool потрібно акуратно стерти фрагменти крила, які повинні бути за дівчинкою. Цю операцію можна спростити, якщо трохи знизити Opacity шару з крилом.
13. «Будуємо» крило - 8

Крило практично готове. Тепер за допомогою Smudge Tool при збільшенні потрібно ще трохи згладити перехід між частинами крила. Для згладжування використовуйте маленьку м'яку кисть, Mode - Normal, сила впливу
20-30%.
14. «Будуємо» крило - 9.
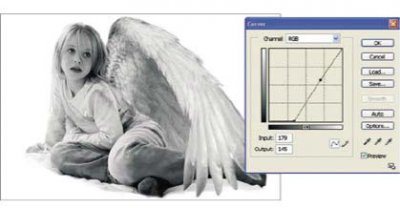
В меню Curves (Image> Adjustments> Curves) відрегулюйте контраст крила так, щоб воно краще «вписалося» в фотографію дівчинки. Одне крило готово.
15. Друге крило.
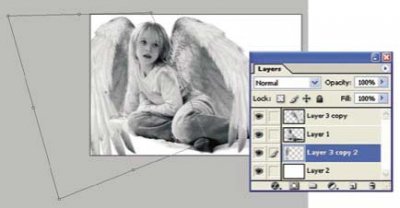
У палітрі Layers виділіть шар з крилом, потім дублюйте його (Ctrl + J). У тій же палітрі перетягніть щойно створений шар з дублікатом крила вниз, під шар з дівчинкою. Щоб розташувати друге крило потрібним чином, спочатку відобразіть його по горизонталі (Edit> Transform> Flip Horizontal), потім спотворите за допомогою Edit> Transform> Distort.
16. Ще одна коригування дівчинки.
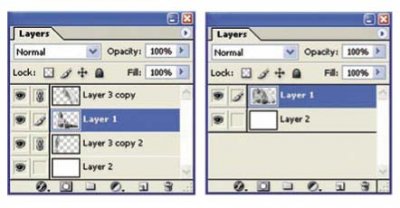
Перейдіть в палітрі Layers на шар з фотографією дівчинки і за допомогою Eraser Tool зітріть ті фрагменти, які повинні бути закриті другим крилом (у мене це кисті рук). Потім склейте шари з крилами і з дівчинкою, як описано в п. 11.
17. Підкреслимо контури.
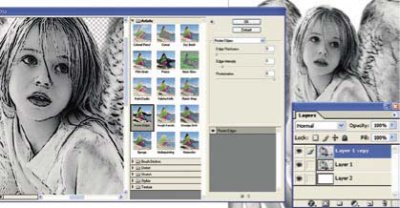
Дублюйте шар з дівчинкою-ангелом (Ctrl + J). В меню відкрийте Filter> Artistic> Poster Edges. В меню фільтра потрібно виставити параметри так, щоб темні контури були якомога тонше. Утворилися в результаті застосування фільтра «забруднення» можна просто стерти гумкою так, щоб з-під шару з контурами став просвічувати нижчележачий «чистий». Експериментуйте з Opacity (50-100%).
18. Робота з фоном - 1.
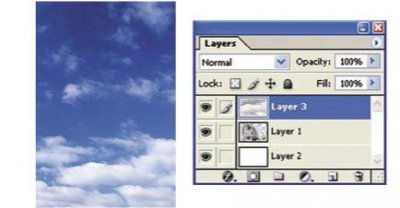
Склейте обидва шару з дівчинкою-ангелом (Layer> Merge Down, Ctrl + E). Потім відкрийте фотографію неба і хмар, яка буде служити фоном для ангела, переведіть її в чорно-білий, як описано вище, і за допомогою Move Tool перетягніть в документ, в якому працюєте.
19. Робота з фоном - 2.
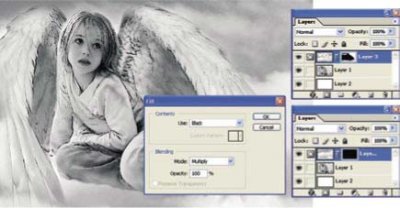
Перейдіть в палітру Layers і, виділивши шар з небом, натисніть на іконку Add Layer Mask внизу палітри шарів, утримуючи Alt (маска в режимі Hide All, чорна, приховує всі вміст шару). Тепер пензлем білого кольору прорисуйте на масці ті ділянки, де повинні бути видно хмари навколо ангела.
20. Обрізка і завершення роботи.
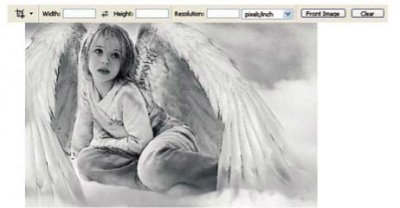
Виберіть Crop Tool (С) і з його допомогою обведіть рамку потрібного розміру картинки. Щоб завершити обрізку, натисніть Enter. На завершення склейте всі шари, щоб зменшити "вагу" файлу, вибравши у верхньому меню пункт Layer> Flatten Image.
21. Тонування.

При бажанні можна тонувати готову картинку. Візьміть м'яку кисть і в її опціях (панель вгорі) поставте Mode - Color, Opacity
20-30%. Створіть новий шар і легкими мазками наносите колір. Тут використані відтінки # BBFAF0, # 9BDDEE, # 9BEED4, # 8F84D6 (встановлюється в менювибора кольору, яке з'являється після подвійного клацання по кольоровим квадратикам в панелі інструментів).
Посилання на файли для завантаження
На жаль посилання до даної новини відновити не вдалося!