
Наближається Новий рік і Різдво. У цьому уроці ми научісмя створювати красиву різдвяну листівку у векторі з ефектом розмиття.
Створимо новий документ, розміром 900х600рх.
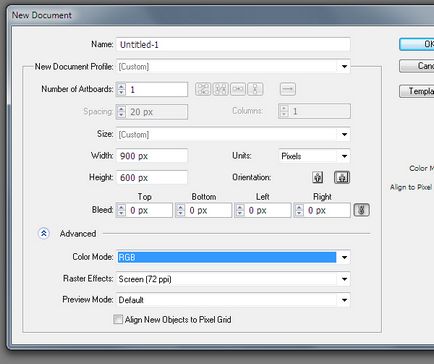
Створимо прямокутник, розмір якого збігається з розміром робочої області, за допомогою Rectangle Tool (M), потім заллємо його вертикальним лінійним градієнтом, який містить три відтінки темно-сірого кольору (R = 0, G = 2, B = 12; R = 16 , G = 18, B = 28; R = 62, G = 64, B = 71).
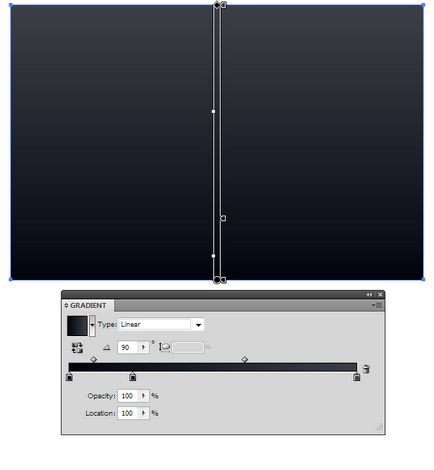
Створимо складне освітлення для фону. Намалюємо коло за допомогою Ellipse Tool (L) і заллємо її радіальним градієнтом від світло-жовтого кольору (R = 227, G = 229, B = 216) до чорного кольору (R = 0, G = 0, B = 0).
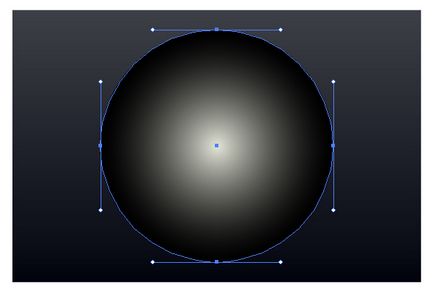
Застосуємо до кола режим змішування Screen в панелі Transparency. Як ви можете бачити чорні краю окружності стали прозорими.
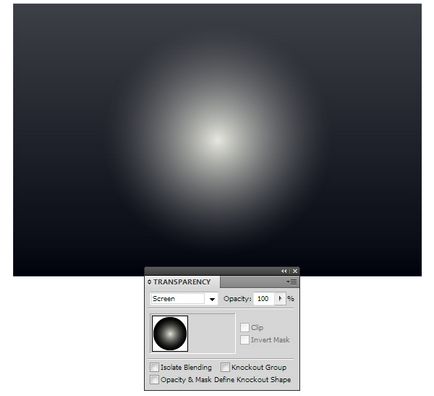
Використовуючи Selection Tool (V), деформуємо окружність в еліпс і помістимо форму так, щоб висвітлити сцену зверху.
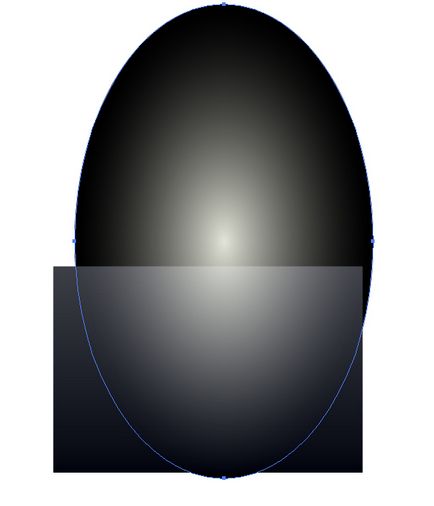
Створюємо нове світлове пляма. На цей раз еліпс залитий радіальним градієнтом від зеленого кольору (R = 130, G = 217, B = 217) до чорного кольору (R = 0, G = 0, B = 0). Як і в попередньому кроці можна застосувати до нього режим Screen і зменшимо інтенсивність кольору, зменшивши прозорість в панелb Transparency.
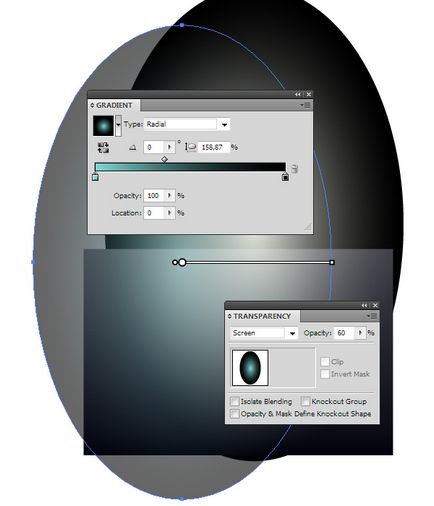
Використовуючи описану техніку, створимо ще два світлових плями.
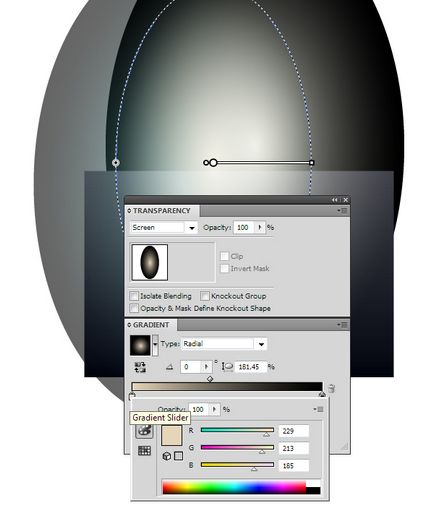
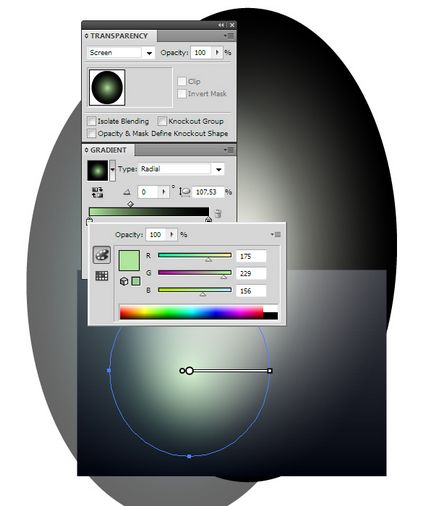
Копіюємо нижній прямокутник і вставляємо його вперед (Cmd / Ctrl + C; Cmd / Ctrl + F), потім поміщаємо вище всіх створених об'єктів. Виділяємо всі створені об'єкти (Cmd / Ctrl + A), потім переходимо Object> Clipping Mask> Make або використовуємо комбінацію гарячих клавіш ілюстратора Cmd / Ctrl + 7. Тим самим ми приховали частини еліпсів виступаючі за межі фону.
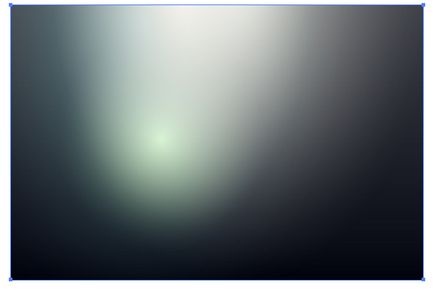
За допомогою Pen Tool (P) створимо контур ялинки, який в основному складається з прямолінійних сегментів. Форма ялинки в вашому випадку може бути менш акуратна, ніж на малюнку нижче, так як в подальшому вона буде розмита.

Цей об'єкт слід залити вертикальним лінійним градієнтом від темно-зеленого кольору (R = 43, G = 56, B = 35) до чорного кольору (R = 0, G = 0, B = 0).

Створимо три криволінійних шляху з обведенням темно-червоного кольору і без заливки. Підберіть товщину шляхів в панелі Stroke. Це гірлянда на ялинці.
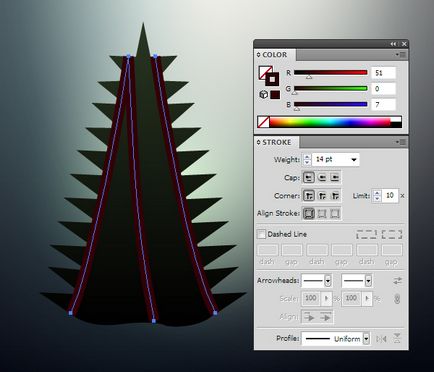
Намалюємо п'ятикутну зірку за допомогою Star Tool і заллємо її лінійним градієнтом від темно-коричневого кольору (R = 125, G = 44, B = 0) до коричневого кольору (R = 163, G = 106, B = 26).
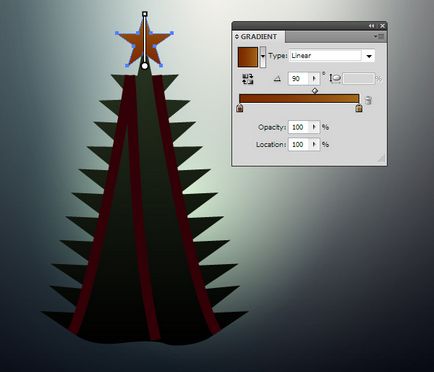
Виділяємо форму ялинки і гірлянду, потім переходимо Effect> Blur> Gaussian Blur ... і встановлюємо радіус розмиття рівний 7px.
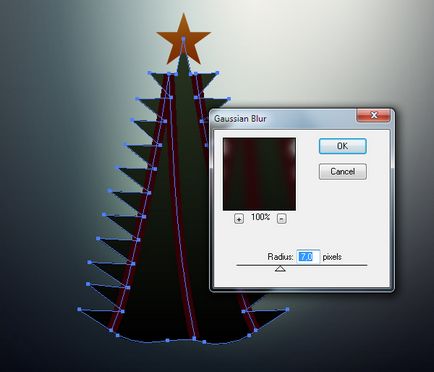
Виділяємо зірку і переходимо Effect> Blur> Gaussian Blur ..., в цей раз встановлюємо радіус рівний 4px.
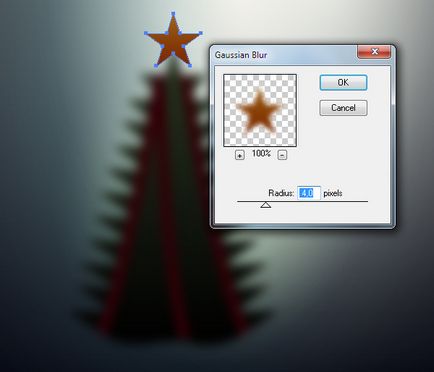
Іноді растрові ефект Gaussian Blur може бути не допустимо (наприклад, на деяких стоках). Тому зараз ми розглянемо техніку, яка дозволить перетворити нашу розмиту ялинку в векторний об'єкт. Виділяємо зірку, гірлянду і ялинку, потім переходимо Object> Rasterize ..., вибираємо Transparent background в діалоговому вікні.
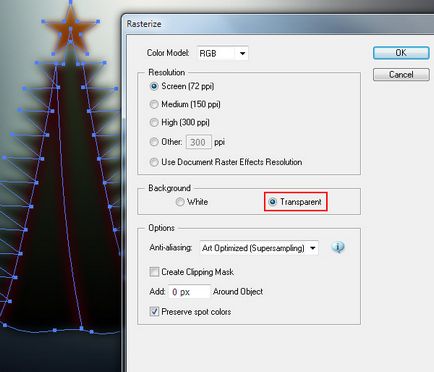
Ми можемо перетворити отримане растрове зображення в градиентную сітку, використовуючи стандартну функцію додатка. Але, на жаль, прозорі пікселі зображення будуть перетворені в білі або чорні точки (залежить від параметра Resolution при раструванні) градиентной сітки. До того ж, ми можемо створити градієнтну сітку, яка не може містити більше ніж 50 рядків і стовпців, що недостатньо для відповідності градиентной сітки растрової зображенні. Для підтвердження моїх слів виділяємо растрове зображення і переходимо Object> Create Gradient Mesh ...
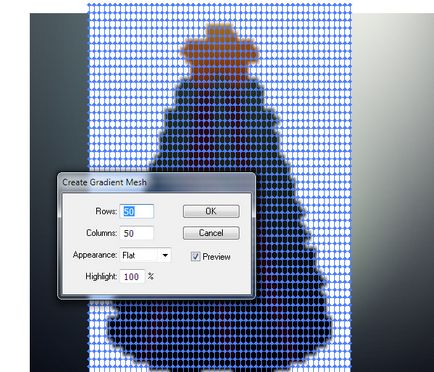
Для того щоб уникнути цих проблем нам необхідно використовувати безкоштовний плагін для Adobe Illustrator, який називається Mesh Tormentor. Після встановлення плагіну, переходимо Window> Mesh Tormentor, для відкриття його панелі.
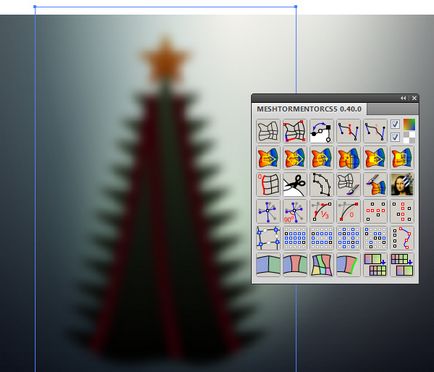
Беремо Rectangle Tool (M) і створюємо прямокутник із заливкою довільним суцільним кольором без обведення, величина якого точно відповідає величині растрового зображення ялинки.
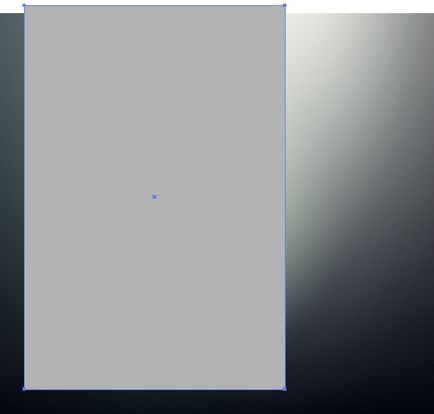
Не знімаючи виділення з прямокутника, переходимо Object> Create Gradient Mesh ... і встановлюємо максимально можливу кількість рядків і стовпців (50x50).
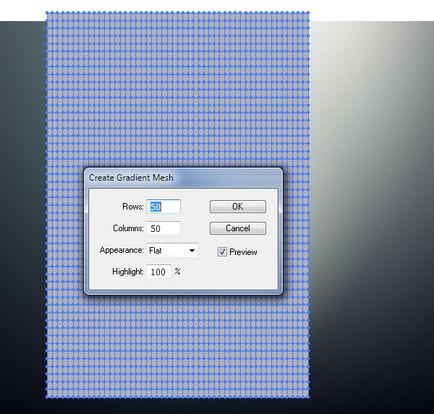
Ми можемо подвоїти кількість рядків і стовпців, натиснувши на кнопку Increase mesh density в панелі Mesh Tormentor.
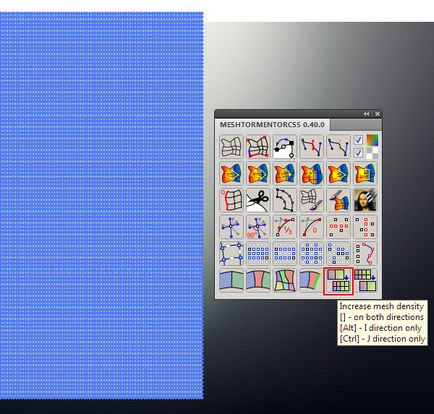
Тепер виберіть опції Affect the colors і opacity of nodes в панелі плагіна.
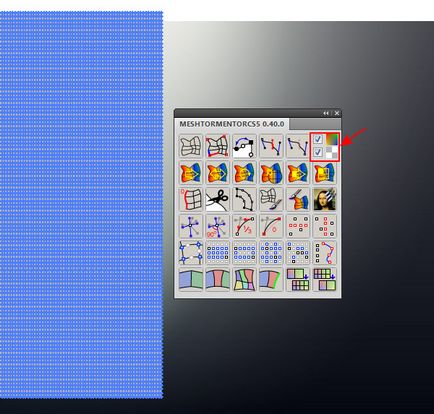
Виділяємо растрове зображення і градиентную сітку, потім натискаємо на кнопку Capture colors.
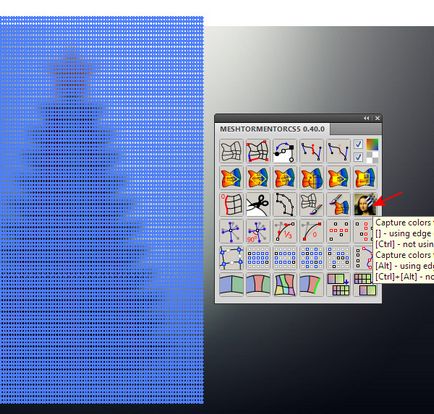
Кольори растрового зображення були перенесені на точки сітки з урахуванням прозорості пікселів. Тепер растрове зображення може бути видалено.
Намалюємо ефект боке, який створюють лампочки на ялинці. Намалюємо коло за допомогою Ellipse Tool (L). Заливаємо її радіальним градієнтом, що складається з блакитного, білого і чорного кольорів. Встановлюємо для цього об'єкту режим змішування Screen в панелі Transparency.
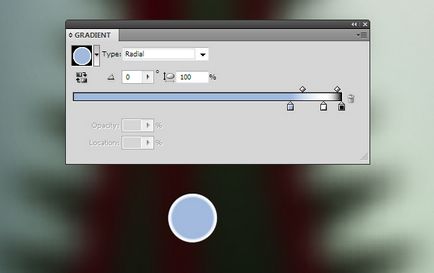
Багато разів дублюємо створену окружність і розподіляємо нові об'єкти по поверхні ялинки. Змінюємо непрозорість кіл в довільному порядку.

Помістимо на передньому плані нашої композиції кілька векторних сніжинок з різним рівнем непрозорості.

Додамо вітальну напис і наша листівка готова!
