Крок 0: виклик Майстра діаграм. Виділити дані, за якими буде будуватися діаграма, і натиснути кнопку Майстра діаграм або вибрати команду Вставка | Діаграма. Майстер діаграм дозволяє задати вихідні дані для побудови діаграми в процесі діалогу, але попереднє виділення спрощує процес. За допомогою чотирьох вікон діалогу Майстер діаграм збере всю інформацію, необхід-мую Excel для побудови діаграми.
Крок 1: вибір типу діаграми. У першому діалоговому вікні задається тип (гістограма, графік, лінійчата і т.д.) і вид (звичайна гістограма, гістограма з накопиченням і т.д.) діаграми. Це вікно діалогу зі-тримає дві вкладки: для стандартних і нестандартних типів діаграм. До останніх відносяться як призначені для користувача типи діаграм, отриманий-ні на основі вбудованих діаграм, так і змішані (гістограма з графіком, гістограма з областями, графік з двома осями значень і т.п.) діаграми Excel.
Крок 2: уточнення вихідних даних. Друге вікно діалогу Майстра діаграм, як і перше, містить дві вкладки. Вкладка Діапазон даних дозволяє перевірити чи задати діапазон вихідних даних. Excel автоматично вибирає орієнтацію рядів, припускаючи, що діаграма повинна містити рядів менше, ніж точок. Але при необхідності можна вказати, де розташовані ряди даних: в рядках або стовпцях.
Вкладка Ряд надає можливість задати імена рядів, зна-ня рядів, а також текст, що ідентифікує точки в рядах даних.
Щоб побачити, з яких осередків для конкретного ряду будуть посту-пать значення і ім'я, яке з'явиться в легенді, потрібно вибрати ім'я ряду в списку Ряд.
Крок 3: завдання параметрів діаграми. Третє вікно діалогу Масте-ра діаграм містить шість вкладок. Вони дозволяють задати різні параметри діаграми:
- назва діаграми і заголовки для її осей,
- підписи значень в рядах даних,
Назва діаграми і заголовки для її осей. На вкладці Заголовки можна задати назву діаграми та заголовок для кожної її осі. При виведенні тексту в діаграмі Excel використовує встановлені по промовчу-нію шрифт, вирівнювання і розташування. Заголовки - це звичайні поля написів, які можна переміщати, форматувати і редагує-вать після створення діаграми.
Характеристики осей. Деякі діаграми виглядають краще без однієї або декількох осей. Вкладка Осі дозволяє скасувати в діа-грамі висновок будь-якій її осі. Для цього потрібно зняти відповідний прапорець.
Якщо дані для осі X є датами, то Excel розпізнає цей факт і автоматично застосовує тимчасове масштабування до цієї осі. Тимчасове масштабування відрізняється від звичайного в декількох аспектах:
2) Excel автоматично відображає точки даних в порядку зростання, навіть якщо вихідні значення дат були відсортовані по зростанню.
Розміщення і приховування легенди. Легенда автоматично розташовуючи-ється в правій частині діаграми. Вкладка Легенда дозволяє вибрати для легенди нове місце або зовсім видалити її з діаграми. Крім того, легенду можна перемістити і після створення діаграми, перетягнувши її за допомогою миші в нове місце, а команди форматування дозволяють змінити використовуваний шрифт.
Таблиця даних. Залежно від типу створюваної діаграми Excel може дозволити додатково включити таблицю даних. Це простий і ефективний спосіб візуалізації діаграми і даних. Щоб додати таблицю даних, потрібно встановити прапорець Таблиця даних на однойменній вкладці. Приєднується до діаграмі таблиця зв'язується з даними робочого аркуша, що забезпечує зміну значень в таблиці при зміні відповідних значень даних робочого листа, взятих для побудови діаграми. Після створення діа-грами можна за допомогою команд форматування змінити тип лінії і шрифт, який використовується в таблиці даних. Таблиця даних не застосо- ється в кругових, точкових, кільцевих, бульбашкових, пелюсткових і по-поверхневих діаграм.
Лінії сітки - це горизонтальні або вертикальні лінії, кото-які допомагають визначити положення маркерів даних щодо шкал осей. У більшості типів діаграм Excel за замовчуванням викорис-зуется сітка певного виду. Можна видалити лінії сітки або ото-Бразил їх в діаграмі за допомогою вкладки Лінії сітки. Основні лінії сітки продовжують основні ділення шкали, а проміжні лінії сітки - проміжні ділення. Excel автоматично визначає положення цих поділок шкали, але з допомогою команд форматування можна змінити їх розташування. Лінії сітки в кругових і кільцевих діаграмах не використовуються.
Крок 4: розміщення діаграми. Четверте вікно Майстра діаграм дозволяє задати розташування діаграми:
- на робочому аркуші поруч з вихідними даними (перемикач наявному),
- на окремому аркуші діаграм (перемикач окремому).
У Microsoft Excel є широкий асортимент команд, за допомогою яких можна змінити зовнішній вигляд діаграм. Першим кроком при налаштуванні будь-якої діаграми є її виділення. Для цього необ-обхідно активізувати лист діаграми, якщо вона побудована на окремому аркуші, або виділити діаграму в робочому аркуші, якщо вона є поза-дрен об'єктом. Наступний крок - виклик контекстного меню. Чотири команди контекстного меню:
виводять на екран вікна діалогу, майже ідентичні вікнам Майстри діа-грам. Таким чином, зазначені команди меню можна використовувати для перегляду рішень, прийнятих під час створення діаграми.
формат <название элемента диаграммы>.
де <название элемента диаграммы> - це легенда, вісь, область діаграми, область побудови та т.п. викликає діалогове вікно, елементи управ-ління якого дозволяють відформатувати цей елемент. Можна просто двічі клацнути на елементі діаграми, який потрібно змінити.
Форматування і зміна шкал осей
Microsoft Excel надає широкі можливості для формати-вання, а також зміни розташування і масштабу шкал осей діаграми. Можна змінити тип, колір і товщину осей, а також приховати або, навпаки, відобразити ділення і підписи поділок шкали. Крім того, можна змінити стандартну шкалу і точку перетину верти-кальной і горизонтальної осей. Зазначені параметри для осі (як гори-зонтальним, так і вертикальної) можна встановити за допомогою п'яти вкладок діалогового вікна Формат осі. Діалогове вікно Формат осі викликається однойменною командою контекстного меню.
Вибір типу, кольору і товщини лінії. Завдання розташування поділок шкали і їх підписів
За замовчуванням використовується суцільна тонка чорна лінія. Вкладка Вид діалогового вікна Формат осі надає на вибір вісім типів і чотири товщини лінії. Тут же можна задати колір лінії. Щоб вісь не відображаються на діаграмі, в групі Вісь потрібно встановити перемикач невидима.
Крім того, вкладка Вид дозволяє задати розташування ділення шкали і їх підписи. Ділення шкали - це короткі рисочки, распо-лежання уздовж лінії осі через регулярні проміжки. Між ос-основними поділами на осі можуть відображатися проміжні деле-ня. Підписи поділок характеризують їх значення на осі.
На рис.10 показані режими відображення основних поділів для горизонтальної і проміжних поділок для вертикальної осей. Використовувані позначення: Г-осн - горизонтальна вісь, основні ділення, В-пром - вертикальна вісь, проміжні ділення.
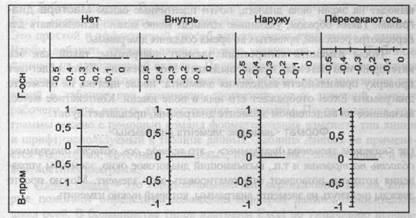
Рис.10. Розташування основних і проміжних поділок
Варіанти відображення підписів ділень представлені на рис.11. Використовувані позначення: Г-вісь - горизонтальна вісь, В-вісь вертикальна вісь.
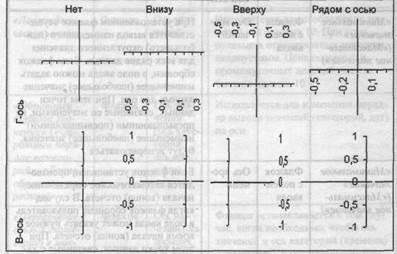
Рис.11. Розташування підписів ділень
Зміна шкали осі
Таблиця 2. Елементи управління вкладки Шкала