Нижче наведені діалогові вікна цього стилю в російськомовній та англомовній програмі adobe Photoshop CS6:
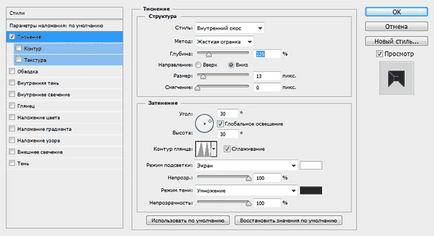
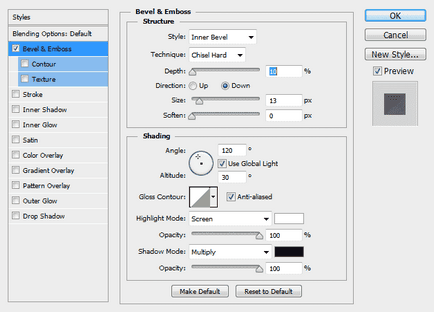
За допомогою цієї опції можна вибрати положення скоса:
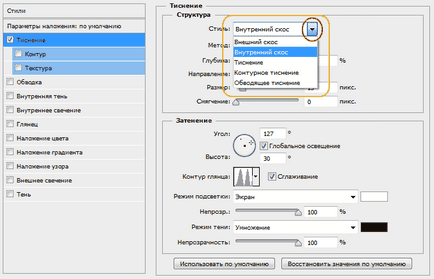
- Зовнішній скіс (Outer Bevel) - у об'єкта, до якого застосовується стиль, створюється скіс за його межами
- Внутрішній скіс (Inner Bevel) - скіс створюється всередині об'єкта
- Тиснення (Emboss) - скіс створюється одночасно всередині і зовні об'єкта, причому ці скоси односпрямовані
- Контурне тиснення (Pillow Emboss) - скіс створюється одночасно всередині і зовні об'єкта, але в цьому випадку скоси йдуть в різних напрямках. тобто скоси всередині і зовні утворюють як би опуклу або увігнуту рамку
- Обвідним тиснення (Stroke Emboss) - цей стиль тиснення застосовується тільки до стилю шару "Обведення" (Stroke) і і створює скіс тільки на самій обводке навколо об'єкта.
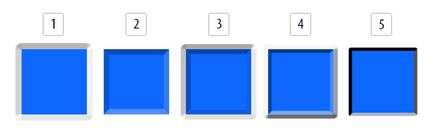
Метод (Technique)
Це метод вибору форми граней і ребра скоса.
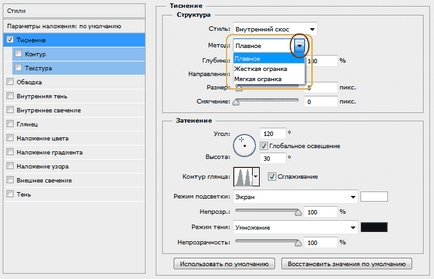
- Плавне (Smooth) - встановлює гладкі, округлі грані і ребра скоса
- Жорстка огранювання (Chisel Hard) - встановлює тверді, прямі, чіткі ребра і грані
- М'яка огранювання (Chisel Soft) - прямі грані, але пом'якшені ребра
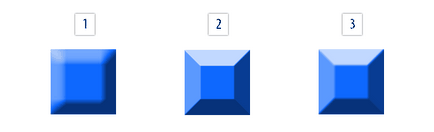
Глибина (Depth)
Як зрозуміло з назви, ця опція збільшує або зменшує глибину тиснення:
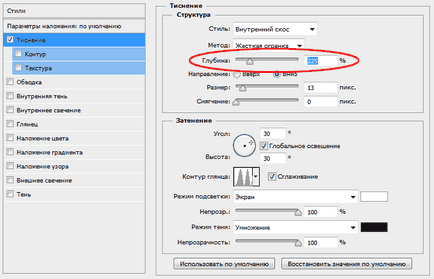
Чим більше глибина, чим сильніше 3D-ефект тиснення. На малюнку наведено приклад стандартного фотошоповское стилю шару з різною глибиною тиснення:

Напрямок (Direction)
За допомогою радіокнопок опції "Напрями" можна вибрати напрямок екструдування тиснення, тобто воно буде або опуклим, або увігнутим:
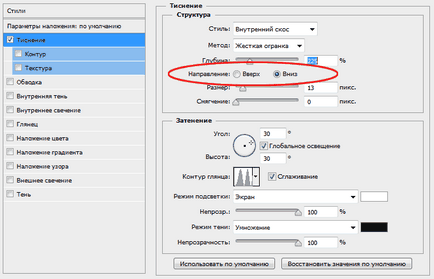
У наступному прикладі текст зліва виступає вгору, в той час як правий текст як би утиснений в сторінку:

Розмір (Size)
Ця опція встановлює загальний розмір ефекту тиснення. Менше значення опції створює менший ефект, і тиснення розташовується у країв фігури, в той час як більше значення збільшує охоплення фігури:
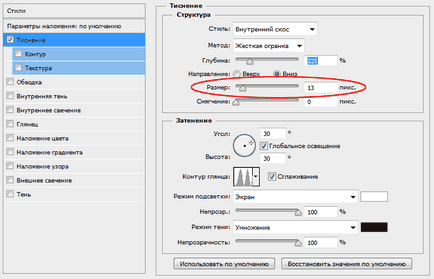
Приклад ефекту з різними значеннями опції "Розмір":

Пом'якшення (Soften)
Це регулювання дозволяє пом'якшити будь-які гострі кути, створені тисненням:
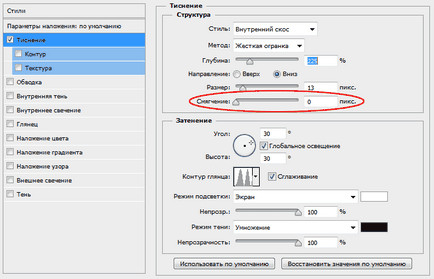
На прикладі нижче в верхньому тексті величина "Пом'якшення" дорівнює нулю, в правому - трьом:

Кут і висота (Angle і Altitude)
За допомогою цих регулювань Ви можете встановити положення та висоту джерела освітлення щодо об'єкта, до якого застосовується ефект. "Кут" задає горизонтальне положення джерела світла, а висота встановлює вертикальне положення. Змінювати значення цих параметрів можна методом введення числових значень в поля, або перетягуванням мишею хрестика всередині кола.
Проставлена галка в чекбоксі "Глобальне освітлення" (Use Global Light) синхронізує освітлення "Тиснення" з освітленням в інших стилях шару, де застосовується освітлення (тіні, глянець) в цьому та інших шарах документа:
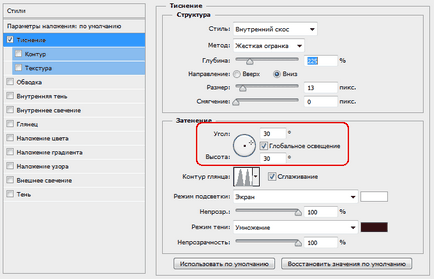
На прикладі нижче показаний ефект тиснення з різними висотою і положенням джерела світла:
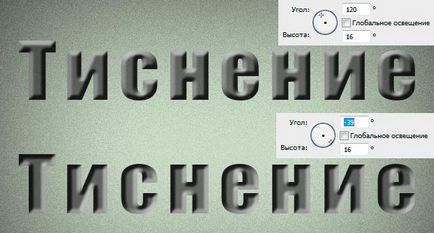
Контур глянцю (Gloss Contour)
Ця опція необхідна при створенні скляних і металевих ефектів.
Контур глянцю встановлює загасання тіней і відблисків в тисненні. Лінійний контур створює природний спад, а контур на кшталт "синусоїди" створює відображають ефекти.
Крім того, прапорець "Згладжування" (Anti-aliased) буде згладжувати будь-які нерівні краї в відблиску, створюваному глянцем:
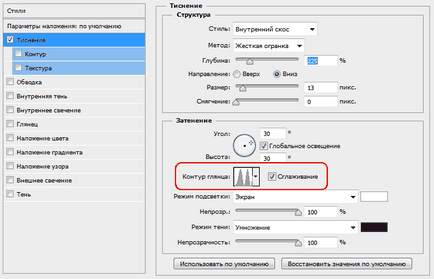
На прикладі показаний глянець з лінійним і синусоїдна контуром:
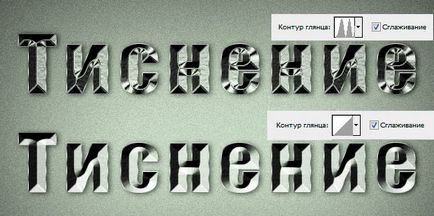
Режим підсвічування і Непрозорість (Highlight Mode і Opacity)
Освітлення нашого ефекту тиснення складається з відблисків і тіней.
Клікнувши по білому прямокутнику, Ви можете вибрати колір відблиску. Параметр "Режим підсвічування" управляє режимом накладення освітлення відблисків за принципом звичайних режимів накладення шарів. За умовчанням встановлений режим "Екран" (Screen), але крім нього застосовуються режими "Лінійний освітлювач" Linear Dodge і "Освітлення основи" (Color Dodge). Параметр "Непрозорість" управляє прозорістю відблисків:
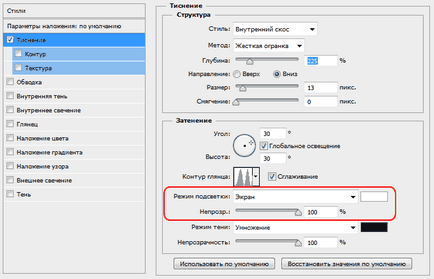
Приклад відблисків різного кольору, прозорості і накладення:

Режим тіні і непрозорість (Shadow Mode і Opacity)
Ця опція управляє тінями нашого ефекту тиснення.
Режим накладення для тіні за замовчуванням заданий "Множення" (Multiply), але, крім нього застосовуються режими накладення "Лінійний Затемнювач" (Linear Burn) і "Затемнення основи" (Color Burn).
Параметр "Непрозорість" управляє прозорістю тіні:
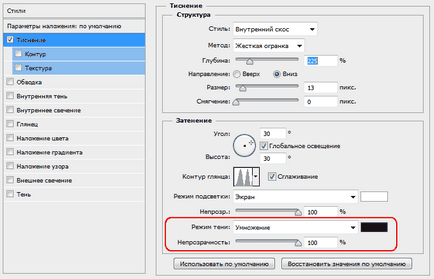
Приклад тіней різного кольору, прозорості і накладення:

Підрозділи стилю: "Контур" (Contour) і "Текстура" (Texture)
"Контур" (Contour)
Цей підрозділ стилю шару "Рельєф" дозволяє встановити форму ребра скоса (фаски), цю форму яку можна задати за допомогою графіка. Галка в чекбоксі "Згладжування" (Anti-aliased) дозволяє згладити ребро (ребра) скоса, а регулювання "Розмір" (Range) встановлює ступінь охоплення параметром "Контур" ребра скоса:
На прикладі показано застосування "Контурів" з різними параметрами:
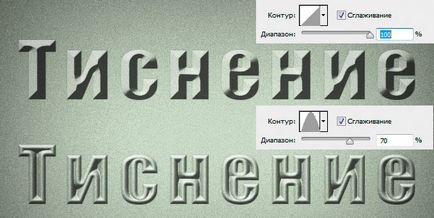
"Текстура" (Texture)
Застосування опції "Текстура" дозволяє додати карту рельєфу до стилю, конкретніше, до поверхні скоса. Карта рельєфу, як зрозуміло з назви, надає поверхні певний рельєф.
Клік по вікну "Візерунок" (Pattern) відкриває вікно вибору шаблонів, шаблон можна завантажити свій або скористатися встановленим в Photoshop.
Кнопка "Притягнути до початку" (Snap to Origin) прив'язує шаблон до верхнього лівого кута шару або документа.
Повзунок "Масштаб" (Scale) дозволяє збільшувати або зменшувати розмір вашого шаблону щодо розміру шару або документа.
Повзунок "Глибина" (Depth) змінює видиму глибину вашої карти рельєфу.
Ви можете поставити прапорець "Інвертувати" (Invert), щоб западини і опуклості помінялися місцями.
Нарешті, прапорець "Зв'язати з шаром" (Link with Layer) прив'язує шаблон до шару таким чином, що якщо надалі Ви перемістіть шар, карта рельєфу буде переміщена разом із шаром, навіть після закриття діалогового вікна стилів шару.
Ще один цікавий нюанс. При відкритому діалоговому вікні підрозділу "Текстура", Ви можете позиціонувати шаблон карти рельєфу прямо у вікні робочого документа на полотні вручну за допомогою мишки:
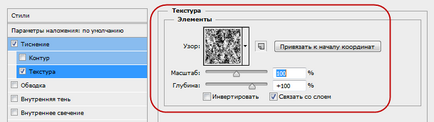
Приклад застосування різних карт рельєфу:
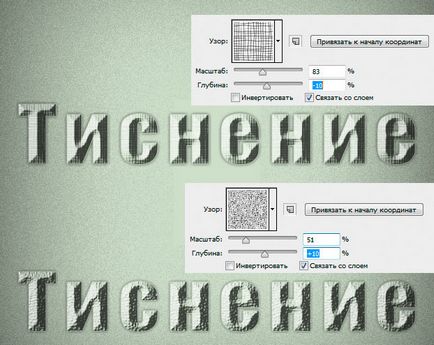
Завантажити стилі шару, що використовуються в цій статті:
Заздалегідь вдячний, Дмитро.
QR-код для установки:
Схожі матеріали:
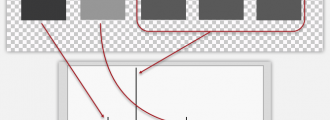
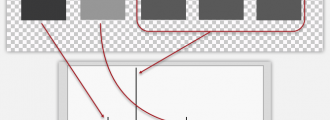
У попередньому уроці ми познайомилися з поняттям гістограми зображення і розглянули графік на основі чорно-білої фотографії. Ми дізналися, що.


Метод стилів шару введений в Photoshop ще з 6-ї версії (не плутати з CS6!), Як неруйнівний зображення спосіб додавати ефекти до шару без.