Не дивлячись на те, що CrunchBang Linux 11 "Waldorf" ще не набув статусу стабільного випуску, встановити його можна вже зараз. Для цього на сторінці проекту викачуємо під потрібну вам архітектуру iso образ, записуємо його на диск і перезавантажуємо комп'ютер для завантаження з диска (якщо завантаження з диска не розпочалася, то буде потрібно налаштувати BIOS).
Крок 1. При завантаженні з диска у відповідне першу чергу ми побачимо стартове меню
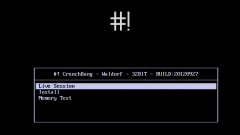
Тут перший пункт [Live Session] відповідає за завантаження без установки. Можна спробувати завантажитися і без будь-яких проблем подивитися як буде працювати на вашому комп'ютері CrunchBang. Другий пункт [Install] відповідає за установку системи, про що я розповім далі. І третій пункт [Memory Test] проводить перевірку оперативної пам'яті. Вибираємо другий пункт і приступаємо до установки.
Крок 2. Вибору мови для процесу установки системи. Я обрав російську
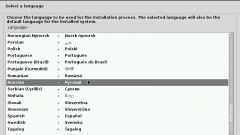
Натискаємо "Continue" і приступаємо до наступного кроку.
Крок 3. Вибору місця розташування. Даний етап установки буде впливати на настроювання системних годин (а саме часового поясу).
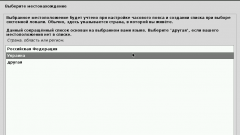
Вибираємо своє місце розташування і натискаємо "Продовжити".
Крок 4. Налаштування клавіатури. Грунтуючись на попередньому кроці, установник запропонував мені вибрати українську розкладку. Але я хочу, що б другий розкладкою у мене була російська (перша розкладка англійська).
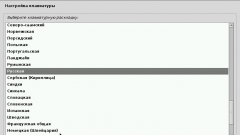
Крок 5. Перемикання розкладки клавіатури. Мій вибір Alt + Shift

Після пошуку та монтування CDROM -a а також завантаження з нього компонентів програми установки, де від нас нічого не буде потрібно, приступаємо до наступного кроку.
Крок 6. Ім'я комп'ютера в мережі

Крок 7. Налаштування облікових записів. Тут ми створюємо користувача, яким будемо працювати в системі. Вводимо повне ім'я.

Крок 8. Ім'я облікового запису. Дане ім'я потрібно буде вводити при вході в систему.


Крок 10. Розмітка диска. Тут все просто і можна скористатися автоматичною розміткою диска, якщо у вас немає другої системи на диску. Але я розберу випадок, коли є друга система на базі Windows. Вибираємо пункт Вручну.
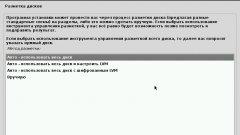
І натискаємо продовжити

Як видно з скріншоту, у мене один разде в 10 Гб. Вибираємо його.
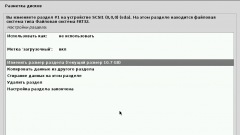
Тепер у нас з'явилося меню, де є пункт змінити розмір розділ. Вибираємо його, відповідаємо на попередження, що операція необоротна і може зайняти тривалий час. І потрапляємо на діалог, де потрібно вказати розмір поточного розділу. Ось він і пропонує мінімальний розмір 3 Гб, тому як не можна вказати менше без втрати даних (у нас там друга система), або максимальний розмір - весь диск. Я вкажу 3 Гб, що б під CrunchBang використовувати весь вільний простір.
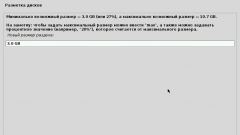
Після закінчення процесу розмітки диска побачимо вже знайомий діалог.
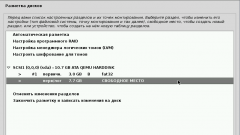
Де вибираємо вільне місце і думаємо як саме його розмітити.
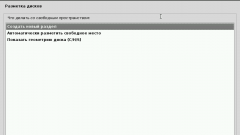
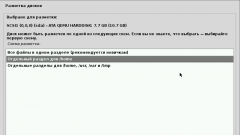
Далі залишається тільки погодитися з розміткою.

І зайвий раз підтвердити згоду записати зміни на диск. Після цього буде виконана розмітка диска і почнеться установка системи на диск.
Що б не було нудно, я зроблю ліричний відступ. Не дивлячись на жорсткі умови установки (10Гб жорсткий диск), розмір розділів завжди можна змінити використовую режим диска liveCD і програму GParted. Звичайно ж, я сумніваюся, що зараз хтось використовує жорсткі диски розміром менше 80Гб. Для інформації скажу, що за рік роботи в CrunchBang системний розділ з усіма програмами у мене займає 5,6Гб. Але в силу того, що місце у нас мало, програма установки призначила на системний розділ лише 2,4Гб. У реальному житті ніколи не стикався, що б на системний розділ потрібно більше 15-20Гб вільного місця.
Крок 10. Встановлення завантажувача. Погоджуємося встановити в головний завантажувальний запис GRUB

Після цього установник обрадує нас тим, що установка завершена і настав час завантажитися в CrunchBang Linux
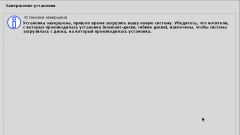
Витягуємо з приводу диск і натискаємо "Продовжити". Програма завершить процес налаштування і перезавантажить комп'ютер. Час побачити завантажувальний меню
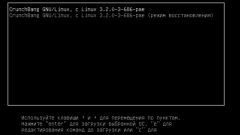
Так, тут нас чекає невелике розчарування. CrunchBang не пропонує в списку вибрати стару систему. Нічого, це ми виправимо відразу після завантаження. Де нас чекатиме екран входу в систему
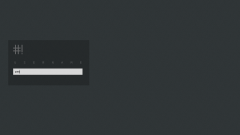
Вводимо логін, пароль і потрапляємо в систему, де нас чекає вікно з первинної налаштуванням системи
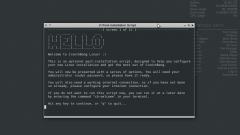
До цього вікна ми ще повернемося в окремій темі, а зараз закриваємо вікно. Нагадаю, що нам потрібно додати стару систему в вікно завантаження. Для цього натискаємо на клавіатурі клавіші Win + T, щоб відкрити вікно терміналу і пишемо:
У відповідь на що нас попросять ввести пароль. Вводимо свій пароль і після цього результат команди буде виглядати приблизно ось так:
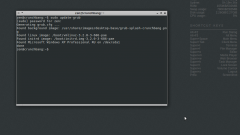
Де в останньому рядку міститься інформація, що знайдена колишня операційна система і додана в завантажувальний меню. Що ж. Нічого не залишається як перезавантажити комп'ютер і перевірити. (Меню системи викликається правою кнопкою миші на робочому столі. Пункт Exit відповідає за вимкнення / перезавантаження і т.д.)
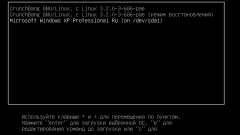
Ось і все, тепер можна завантажитися як в стару систему, так і в CrunchBang.
бог створив працю і мавпу
щоб вийшов чоловік
а ось пінгвіна він не чіпав
той відразу вийшов добре
Повернутись до початку