Це перша з двох статей, в яких я збираюся зробити покроковий опис, приклад написання простого автотеста з використанням Selenium Webdriver і Java. У ній я створю проект, а вже сам код автотеста і його запуск буду описувати в другій частині.
Що мені для цього знадобиться:
- Встановлена Java JDK (про те як її встановити можна почитати тут).
- Для зручності написання і запуску я використовую середу розробки (процес завантаження та установки я описував в цьому пості).
Запускаю Intellij IDEA, і вибираю пункт «Create New Project» після чого у мене відкривається таке вікно:
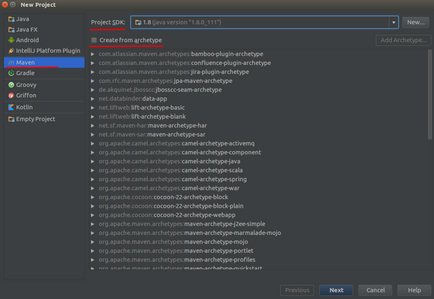
Типово мне пропонують створити проект типу Maven, саме він мені і потрібен. Maven- це інструмент який спрощує збірку Java проектів, опис його функціоналу тема для окремої статті, яку я обов'язково напишу в майбутньому.
- Project SDK - вибираю Java 1.8 яка вже встановлена на моєму ноутбуці.
- Create from archetype - одна з функцій Maven, це можливість створювати проект з певним архетипом. Але на даному етапі для написання простого тесту у мене немає потреби в цій опції, тому я не ставлю галочку в чек-боксі.
- Натискаю Next.
Відкривається наступне вікно:
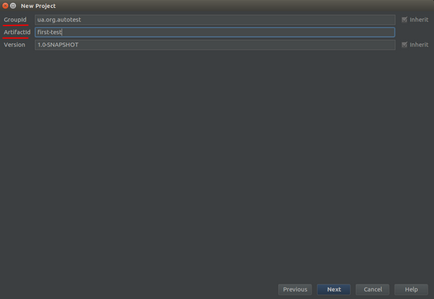
Пара Groupid і Artifactid є ідентифікатором проекту в Maven, і є певні правила заповнення цих пунктів:
- Groupid - назва організації або підрозділу займаються розробкою проекту. У цьому пункті діє теж правило як і в іменуванні пакетів Java - доменне ім'я організації записане задом-наперед. Я можу внести в цей пункт доменне ім'я свого блогу - ua.org.autotest. Але це правило не настільки суворе, і якщо у вас в даний момент немає свого доменного імені, то можна просто написати свій е-мейл, наприклад com.gmail.email.
- Artifactid - назва проекту. Нехай буде first-test.
- Version - тут можна вказати версію проекту. Я залишаю 1.0
Натискаю Next і рухаюся далі. Наступне вікно відноситься вже безпосередньо до середовища розробки:
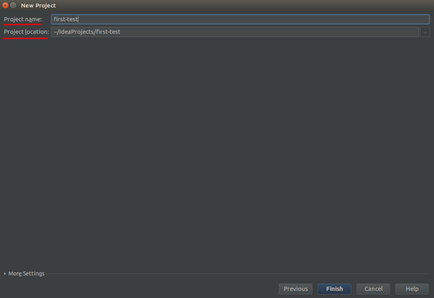
- Project name - ім'я проекту, яким він буде іменуватися в Intellij IDEA. Я пишу те саме, що і для Maven - first-test.
- Project location - шлях до мого проекту, формується автоматично. Але якщо є необхідність, то можна прописати вручну свій шлях.
Після натискання Finish я автоматично потрапляю в файл pom.xml:
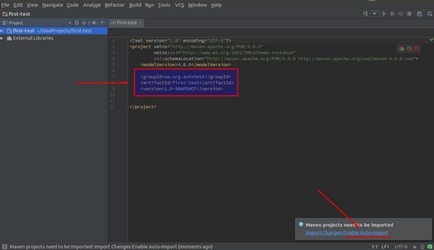
У ньому вже з'явилася інформація про мій проект, яку я вносив на самому початку Groupid, Artefiactid і Version. Pom.xml - це файл який описує проект. Однією з основних його функцій є те, що він зберігає список всіх бібліотек (залежностей), які використовуються на проекті. Зараз мені потрібно додати дві бібліотеки, які стануть в нагоді для написання автотеста. Для цього спочатку раджу вибрати пункт Enable Auto-Import, як зазначено на скрін-шоті вгорі, для того щоб вибрані бібліотеки підтягувалися автоматично.
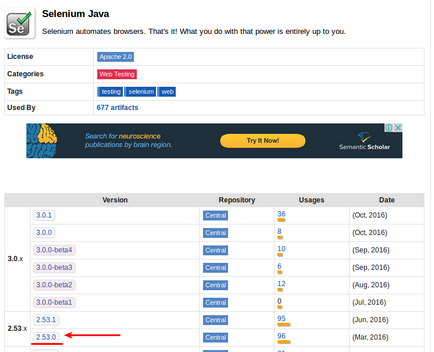
Обираю потрібну мені версію (я буду писати на версії 2.53.0) та кликаю по ній. Відкривається така сторінка
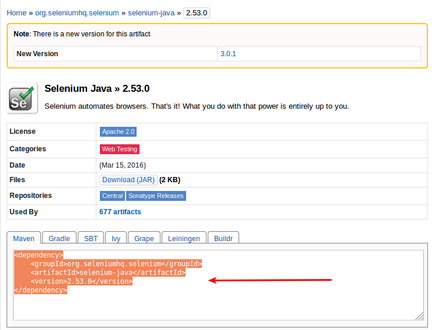
У ній я копіюю інформацію ідентифікатор бібліотеки (як можна помітити це все ті ж groupid, artifactid і version) яку мені потрібно буде вставити в секцію dependencies в файлі pom.xml мого проекту. Таким чином бібліотека підключається в мій проект і я можу її використовувати. Те ж саме виконаю і щодо бібліотеки Junit. У підсумку мій файл pom.xml буде виглядати таким чином:
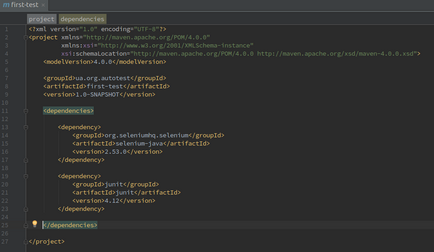
Наступний крок-це створення пакету. Для цього я розкриваю структуру проекту, яка була створена Maven. У ній знаходиться директорія src, всередині якої ще дві директорії main і test. Мені потрібна test, відкриваю її, всередині татко java, клікнувши по якій вибираю пункт New, а потім пункт Package. Відкривається діалогове вікно, в якому мене просять ввести назву пакета:
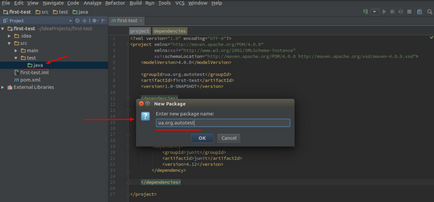
Базове ім'я пакета за загальними конвенцій Java носить теж ім'я, що і Groupid. Тому я вводжу ua.org.autotest. Таким чином у мене створюються три вкладені одна в одну папки ua, org, autotest. І ось уже в пакеті я створю клас Java, в якому буду писати безпосередньо код автотеста. Клікаю правою клавішею мишки по пакету, вибираю New, a потім Java Class:
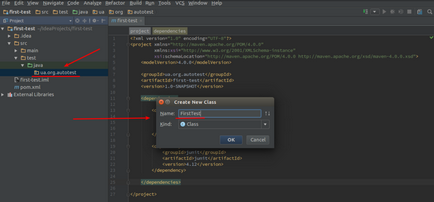
У діалоговому вікні я даю ім'я Java класу, FirstTest (зверніть увагу, що назва класу в Java завжди повинно починатися з великої літери, а ім'я тестового класу Junit закінчується словом Test). Натискаю Ок, і в середовищі розробки відкривається вікно мого тестового класу:
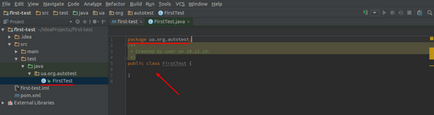
На цьому я закінчую першу частину статті. У другій частині я буду писати сам код автотеста і робити його запуск.