В даному уроці Фотошопа ми розглянемо, як можна перенести особа на долар.
УВАГА: Урок призначений для вже просунутих користувачів Фотошопа.

Приступаємо до уроку Фотошопа
Нещодавно я дивився фільм дивився "Уолл Стріт: гроші не сплять". Це був чудовий фільм, при тому, що я очікував чогось більшого від сюжету і спецефектів, але в титрах була показана класна анімація з грошима, я не знаю як називається цей ефект по-англійська, але мене це зачепило, і повернувшись додому, я вирішив повторити його в Фотошопі.

І так, в цьому уроці я покажу вам чудову техніку зі створення ілюстрації стилізованої під гроші, а саме під доларову купюру. Тут я поділюся одним з простих способів, який я придумав.
Відкриваємо зображення, на якому хочемо застосувати даний ефект (File> Open (Файл> Відкрити / Поєднання клавіш "Ctrl + O")).

Йдемо в меню Image> Adjustments> Desaturate (Зображення> Налаштування> Знебарвити / Поєднання клавіш "Shift + Ctrl + U").

Там же вибираємо Image> Adjustments> Levels (Зображення> Корекція> Рівні / Поєднання клавіш "Ctrl + L"). Міняємо в black input (чорний) на 50. а white (білий) на 150. також, міняємо в grey input (Зелений) на 1 (вона стоїть за умовчанням).
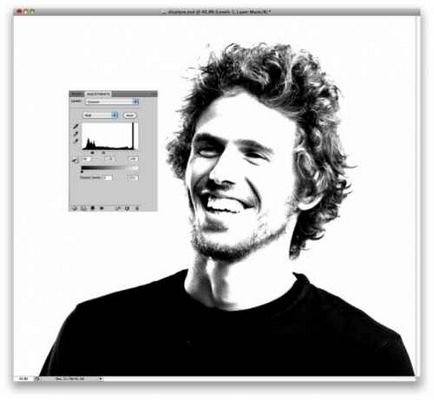
Вирушаємо в меню Filter> Blur> Surface Blur (Фільтр> Розмиття> Розмиття по поверхні). Використовуємо 30 pixels - Radius (Радіус) і 20 - Threshold (Поріг). Зберігаємо в PSD файл як Displace.psd. В уроці ми будемо використовувати 2а файлу, один з них ми застосуємо надалі.
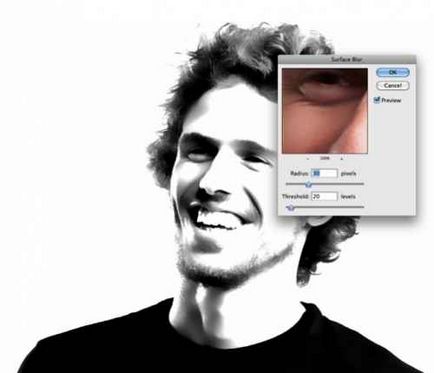
Тепер повертаємося на кілька кроків назад, до кроку номер 2. Зберігаємо як me.psd. Потім йдемо в Image> Adjustments> Levels (Зображення> Корекція> Рівні / Поєднання клавіш "Ctrl + L"). Використовуємо значення 15 для black input (чорний), 1 для grey (зелений) і 205 для white (білий).

Знову таки йдемо в Image> Mode> Grayscale (Зображення> Режим> Градації сірого), потім в Image> Mode> Bitmap (Зображення> Режим> Бітовий формат). Використовуючи стандартні параметри, у мене вони - output (вихід) 240 pixels / inch, так як в input (вхідний значення) вони такі ж, значення може змінюватися в залежності від ваших вихідних даних. Також, це буде стосуватися наступного кроку, в Method (Метод) вибираємо Halftone Screen (Напівтоновий растр) ...
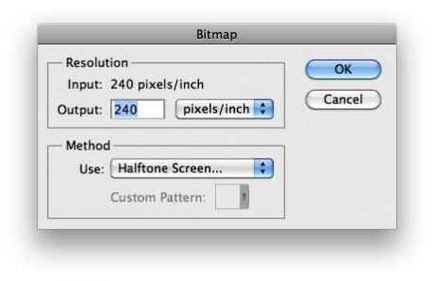
У вікні налаштувань Halftone Screen (Напівтоновий растр), вказуємо Shape (Форма) - Line (Лінія) і задаємо Frequency (Частота) 30 lines / inch. Також міняємо Angle (Кут) на 0 °. Зауваження: В залежності від дозволу вашої картинки частота / frequency може змінюватися, тим самим, ви підбирає необхідне значення до тих пір, поки не досягнете потрібного результату.
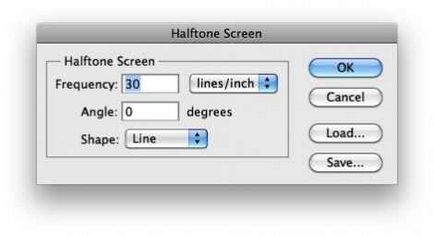
Цей результат ми отримуємо після того, як перейдемо в режим Bitmap mode (Image> Mode> Bitmap (Зображення> Режим> Бітовий формат)). Тепер давайте змінимо це на Grayscale (Градації сірого). Йдемо в Image> Mode> Grayscale (Зображення> Режим> Градації сірого).

Йдемо в Filter> Blur> Gaussian Blur (Фільтр> Розмиття> Розмиття по Гауса). Беремо 0.5 pixels для Radius (Радіус). Ви також можете вказати 1. робимо як буде краще. Нагадую, що всі значення можуть змінюватися і залежать від дозволу використовуваного зображення.
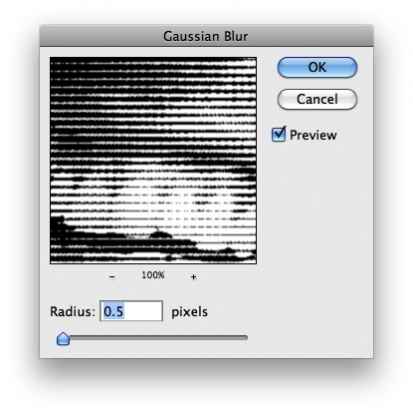
Знову йдемо в Image> Adjustments> Levels (Зображення> Корекція> Рівні / Поєднання клавіш "Ctrl + L"). Міняємо white input (білий) на 110.
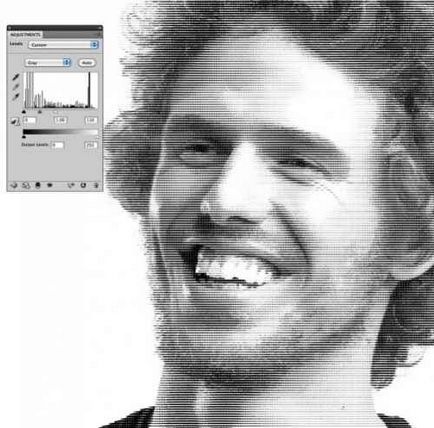
Йдемо в Filter> Distort> Displace (Фільтр> Спотворення> Зсув). Вказуємо 1 для Horizontal scale (Горизонтальна шкала), 3 для Vertical scale (Вертикальний шкала) і потім в інших опціях вибираємо Strech to fit (Розтягнути) і Wrap Around (Вставити відсічені фрагменти). Тиснемо OK. У новому вікні Displace map (Карта зміщення) вибираємо створений в 4 кроці файл Displace.psd.
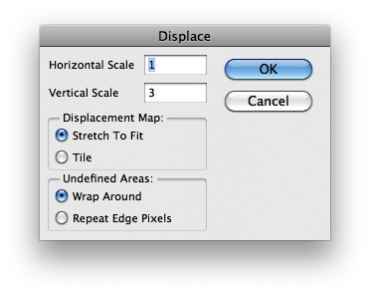
Тепер фільтр Filter> Distort> Displace (Фільтр> Спотворення> Зсув) повинен викривити зображення, таким чином, що лінії НЕ будуть однаковими і горизонтальними.

Висновок.
Тепер ви можете додати свій логотип або додати інших ефектів. Фільтр Filter> Distort> Displace (Фільтр> Спотворення> Зсув) один з класних фільтрів в Фотошопі, тому що ми можемо створювати купи різних ефектів з ним, наприклад як в цьому уроці. Раніше я згадував, що до того як прийшла до мене ідея цього уроку, я подивився фільм "Уолл Стріт: гроші не сплять", де в титрах показується анімація з грошима.

Ви можете трохи погратися з настройками Level (Рівні) і Gaussian blur (Розумієте по Гауса).

Спробуйте використовувати текстуру паперу і в Hue and Saturation (Колірний тон / Насиченість) надати зелений відтінок роботі. Також скористайтеся Color Burn (Затемнення основи) для режиму Blend Mode (Режим накладення) до верхнього шару зображення, який буде поверх текстури.

