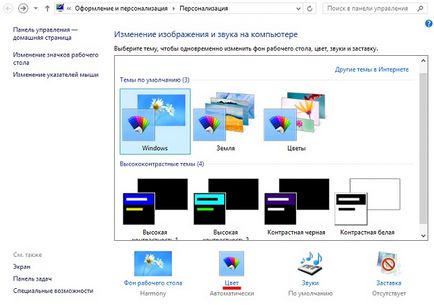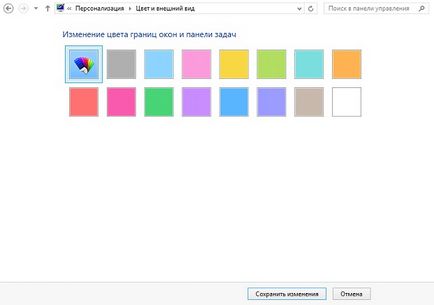Панель завдань в операційних системах сімейства Windows - це область в нижній частині екрана, яку зазвичай називають просто панеллю. Головна особливість цього робочого інструмента в тому, що на відміну від робочого столу, панель задач завжди на виду і не перекривається відкритими вікнами (тільки в тому випадку якщо ви не налаштували автоскритіе).
Панель завдань складається з трьох функціональних частин:
- кнопки "Пуск";
- області, що дозволяє оперувати відкритими вікнами (нерідко, кажучи "панель завдань", мають на увазі саме цю частину);
- області повідомлень.
У вже не найновішою Windows 8 кнопку "Пуск" як таку скасували, а потім повернули її подоба у версії 8.1. Але і це зовсім не той звичний "Пуск", до якого ми так звикли в "сімці" і XP. А тому куди простіше і комфортніше буде налаштувати панель завдань, додавши трохи функціональності і можливість швидкого запуску найбільш затребуваних додатків.
Quick Launch
У Windows XP була дуже зручна панель швидкого запуску додатків, якої немає в "вісімці". Так, тепер можна просто закріплювати ярлики самих часто використовуваних програм. Але так званий традиційний Quick Launch можна повернути на своє законне місце. Розглянемо, як виглядає настройка в обох випадках.
Спочатку спробуємо повернути стару панельку (лаунчер). Робиться це так:
- Клацніть правою кнопкою миші по порожньому місці на панелі завдань.
- У контекстному меню виберіть ці пункти:
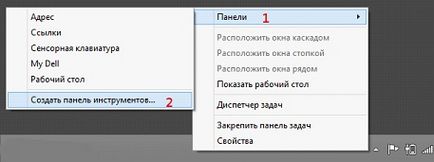
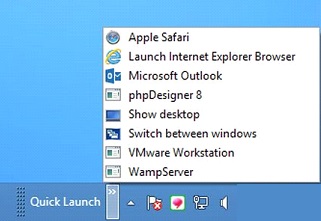
Чи не занадто красиво і зручно, але можна змінити на краще: установка не складна. Для цього:
- Клацніть правою кнопкою миші по Quick Launch і зніміть галку з пункту "Закріпити ..."
- Тепер мишкою перетягніть лаунчер вліво, до Пуску або там, де він повинен був бути в Windows
- Ще раз викличте контекстне меню лаунчер і приберіть галки з пунктів показу заголовка і підписів.
- Поки швидкий запуск не закріплений, можна перетягнути на нього будь-які ярлики, а потім знову закріпити.
Вийде приблизно так:
Можна вмістити багато кнопок. У другому варіанті настройка в рази легше: просто відкрийте список своїх програм в "Пуск" або запустіть додаток, яке ви хочете закріпити. В "Пуск" правою кнопкою миші по ярлику і виберіть пункт "Закріпити на панелі завдань". Те ж саме можна зробити з вже запущеною програмою, але кликати потрібно по вкладці внизу. В результаті можна зробити щось подібне:
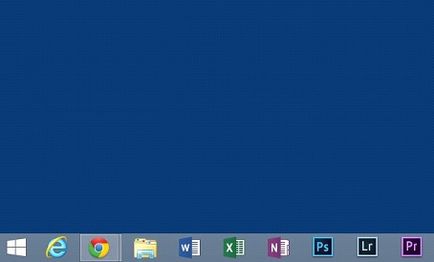
інші налаштування
Контекстне меню, яке викликається правим клацанням по порожньому місці на панелі Windows, відкриває великі можливості кастомізації. Тут захована різноманітна настройка. Клікнувши по пункту "Властивості", наприклад, можна викликати таке вікно:
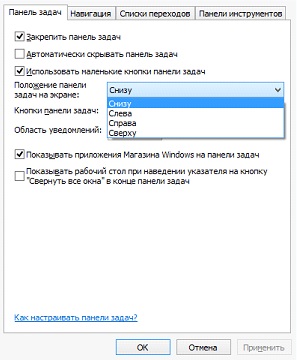
Як бачите, тут можна налаштувати автоматичне приховування, розташування (стандартно знизу) та інші параметри. Можна встановити угруповання або, навпаки, відключити її для кнопок відкритих вікон. Зверніть увагу на пункт "Область повідомлень". На представленому скріншоті під випадає меню не видно кнопка "Налаштувати ...", але вона там є. Натиснувши на неї, ви відкриєте таке вікно:
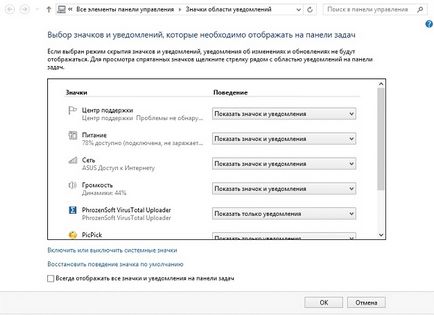
Встановивши галку в нижньому рядку, ви тим самим включите відображення всіх значків в області повідомлень Windows і вам не доведеться кликати на стрілку кожен раз, щоб викликати, скажімо, вікно антивіруса. Можна прибрати непотрібні значки і повідомлення.
На цьому настройка може бути завершена. Кольори і прозорість завжди можна налаштувати в персоналізації. Просто знайдіть необхідний пункт в Панелі управління і перейдіть в потрібний розділ (підкреслять червоним):