Налаштування Wi-Fi на ноутбуці під Windows XP
Для початку треба зрозуміти, що ноутбук не "підключається до інтернету" в прямому сенсі, а підключається лише до точки доступу (або бездротового маршрутизатора), яка, в свою чергу, і підключена до інтернету (як правило - вже по кабелю).
Відповідно, процес настройки такого підключення складається з двох частин - налаштування точки доступу (або бездротового маршрутизатора) і настройки підключення на самому ноутбуці.
Якщо ви підключаєтеся в кафе, на роботі або у друзів - то налаштування обладнання вже виконана і вам для успішного підключення треба знати:
Перш, ніж лізти кудись глибоко і все ламати - непогано переконатися, що точка доступу (далі - AP, від англ. Wireless Access Point) включена і працює, на ній повинен (як мінімум) горіти індіктор харчування і індикатор включення бездротової мережі - він зазвичай підписаний Wireless, WLAN, VLAN, або просто символ
Якщо індикації включення немає - то треба розбиратися вже не з настройками підключення, а самим пристроєм. Хоча часто його досить просто перезавантажити - вийняти блок живлення з розетки і через кілька секунд включити назад. Завантаження ус-ва зазвичай займає 5-10 сек.
Далі непогано переконатися, що wi-fi мережева карта правильно встановлена в комп'ютері і включена. На ноутбуках вона може включається і вимикатися спеціальною клавішею поруч із клавіатурою, або маленьким перемикачем на бічній панелі, або комбінацією клавіш основної клавіатури.
У будь-якому випадку, повинна бути індикація включення - або індикатор на лицьовій панелі з відповідним символом, або палаючий світлодіод поруч з вимикачем. При уявній очевидності - приблизно половина скарг на непрацюючий wi-fi вирішується саме таким чином;)
Переконатися в правильності установки можна, зайшовши в Пуск - Панель управління - Система - Устаткування - Диспетчер пристроїв. Там треба побачити свою мережеву карту без знаку оклику:
Диспетчер пристроїв - бездротова мережева карта:
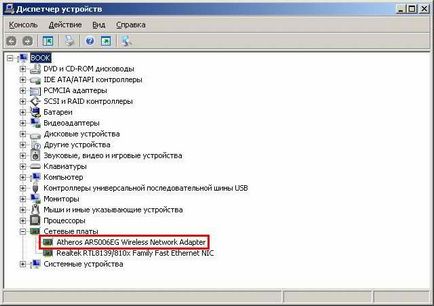
Називатися вона у вас може, звичайно, по-іншому. Але вона повинна бути в розділі Мережеві плати і в її назві зазвичай є слово Wireless.
Якщо там немає нічого схожого або на початку варто жовтий знак оклику - значить, на неї не встановлені драйвера і в першу чергу слід зайнятися їх установкою.
Вони повинні бути на диску в комплекті до ноутбука і їх зазвичай можна скачати на сайті (на сайті виробника ноутбука - якщо сетевушка вбудована, на сайті виробника мережевої - якщо її вставили пізніше в слот розширення, це стосується і стаціонарних ПК з бездротовими мережевими картами).
Як встановити драйвера
В принципі - можна, звичайно, налаштувати бездротове підключення і за допомогою цих утиліт (некотрие так і роблять і навіть знаходять переваги в цьому), але я однозначно вважаю за краще використовувати вбудовані ср-ва системи.
Неодноразово доводилося стикатися з нестабільною роботою з'єднання, налаштованого спец. утилітами - питання вирішувалося саме передачею управління системі і відключенням цих утиліт.
В папці Мережні підключення повинно з'явитися бездротове (поки відключене) підключення до мережі, інакше нічого не вийде:
Список мережевих підключень в Windows:
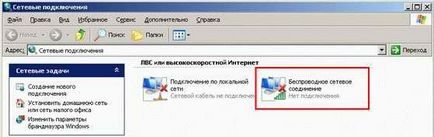
Вибір бездротової мережевої мережі:
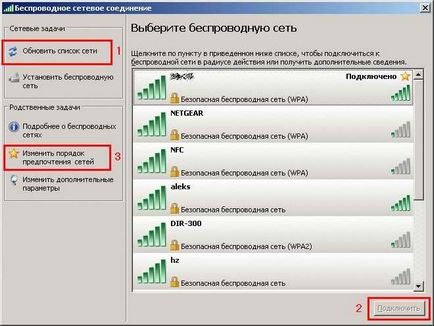
Знаходимо свою (по SSID) мережу, виділяємо і натискаємо кнопку (2) Підключити.
Якщо SSID невідомий - вимикаємо точку доступу з розетки, тиснемо кнопку (1) Оновити список мережі. потім включаємо знову і знову оновлюємо (якщо нічого не змінюється - спробуйте принести ноут ближче - можливо,
потужності сигналу недостатньо або в даному місці заважає якась сильна радіоперешкод; не поспішайте - після кожної дії треба чекати кілька секунд, радіо не так швидко, як багато хто думає;).
За пропажі і появі відразу можна зрозуміти, який SSID у вашої точки доступу. Якщо вона нова або скинута до заводських налаштувань - її SSID зазвичай default, dlink, linksys, netgear або щось подібне (в залежності від виробника) і немає шифрування.
Про наявність чи відсутність шифрування можна зрозуміти по символу під ssid в списку - у запаролений мережі є "замочок" і напис Безпечна бездротова мережа, в дужках - тип шифрування. При спробі підключення до такої мережі вискакує віконце введення пароля:
Ключ бездротового підключення:

При успішному введенні і підтвердження пароля буде предпріянята спроба підключення і якщо все введено правильно - через кілька секунд підключиться - на зображенні вибору мереж буде вказано Підключено
Бажана бездротова мережа:

Зверніть увагу на галочку вгорі - Використовувати Windows для настройки мережі. Якщо ви не використовуєте сторонні утиліти - вона повинна бути встановлена і служба Бездротова настройка (Пуск - Панель управління - Адміністрування - Служби) повинна бути в режимі Працює, а тип її запуску - Авто (це налаштування системи за умовчанням). Якщо хочете використовувати фірмову утиліту - все навпаки, відповідно.
При виборі конкретної мережі в Властивості є доп. інфа, зверніть увагу на цей пунктик (інакше після перезавантаження доведеться здійснювати доп. рухи тіла)
Автоматичне підключення до бездротової мережі:

На цьому, власне, все. Перезавантажуємо ноутбук і перевіряємо (тільки не панікуйте завчасно - бездротові з'єднання встановлюються значно довше дротових, до 10-30 сек, в залежності від продуктивності ноута). Якщо не вийшло - Новомосковськ спочатку, уважно і по порядку.
Вийшло досить багато і дещо може виявитися зайвим у вашому конкретному випадку.
Резюмую коротко для закріплення розуміння:
Це все, що стосується налаштування бездротового підключення на стороні комп'ютера. Для успішної роботи, природно, повинен бути налаштований сам маршрутизатор.
Про налаштуваннях самих маршрутизаторів (точок доступу) дивіться інструкцію, що відповідає даній конкретній моделі вашого пристрою.
І зверніть увагу - бездротовий маршрутизатор відрізняється від точки доступу і параметри протоколу tcp / ip на комп'ютері, підключеному через точку доступу і через маршрутизатор, будуть принципово відрізнятися