Створення нового документа
Для початку потрібно створити новий документ. Робиться це, як зазвичай, CTRL + N або File> New.
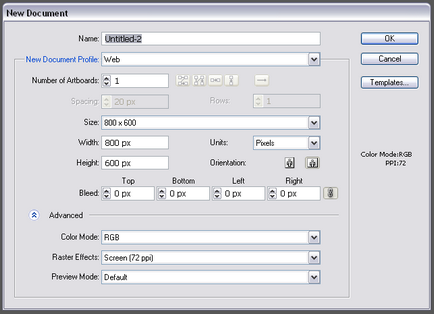
Тут можна вибрати кілька параметрів майбутнього документа.
Name - ім'я документа. Якщо ввести його зараз, то не доведеться вводити при збереженні. Я зазвичай залишаю його, як є, на даному етапі.
New Document Profile - профіль документа. Всі параметри, що знаходяться нижче, визначаються в цьому списку, що випадає.
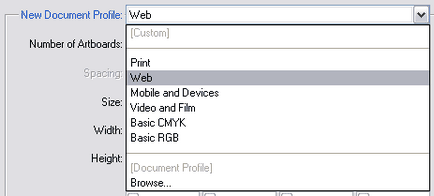
Як бачите, на вибір нам дається кілька профілів. Їх призначення повинно бути зрозуміло з назви. У цих профілях, заздалегідь встановлений колірний профіль документа, одиниці виміру і кілька заготовлених пресетів з його розмірами. Все це можна встановити вручну, але так зручніше. Ось ми і виберемо профіль "Basic RGB", так як працювати будемо в колірному просторі RGB.
Наступний параметр "Number of Artboards" визначає кількість робочих областей. Якщо ваш майбутній документ планується багатосторінковим, то тут можна встановити кількість сторінок. Всі вони з'являться на одному робочому полі, тому, праворуч потрібно буде вибрати порядок їх слідування, а нижче можна буде встановити відстань між ними ( "Spacing") і кількість рядів ( "Rows").
Нижче ви можете обрати пресет з розміром документа ( "Size"), або встановити розмір вручну ( "Width" і "Height"), потім вибрати одиниці виміру, які будуть використовуватися в документі ( "Units"). Розмір можете налаштувати, а одиниці вимірювання краще поміняти на "Pixels". Так звичніше.
До слова, про розмір документа. Він впливає, в основному на експорт і на друк. Все одно, вам дадуть робоче поле дуже великого розміру, на якому можна вільно розміщувати всі ваші об'єкти. Вони збережуться разом з документом, а, ось, якщо ви забажаєте його надрукувати або експортувати за допомогою модуля "Save for Web", тут розмір документа матиме значення. Втім, це теж можна перевизначити в настройках експорту або друку.
Далі, слід вибрати орієнтацію документа ( "Orientation"), вертикальну або горизонтальну.
Параметр "Bleed" визначає припуски для обрізки. Використовується в поліграфії. Справа в тому, що поліграфічна обрізні машина має допуски при обрізанні, які можуть досягати декількох міліметрів. А, щоб наше твір не було з білими смугами по краях, рекомендується робити макет трохи більше, як раз, на розмір цих припусків. туди можна продовжити фон, наприклад. або будь-які, незначущі елементи, які не шкода обрізати.
Але, в даному випадку, ми нічого обрізати не збираємося, тому цей параметр чіпати не будемо. там стоїть за умовчанням все по нулях, нехай так і залишається.
З режимом кольору все зрозуміло, він може бути або RGB, або CMYK.
"Raster Effects" - дозвіл растрових ефектів в документі. Illustrator може застосовувати різні ефекти до векторних об'єктів, в тому числі і растрові, до яких відносяться Blur, Glow і Drop Shadow. Результатом дії цих ефектів, стає растровий об'єкт, а все растри мають певний дозвіл. Так ось, для поліграфічного друку тут слід встановити 300ppi, для всього іншого - на ваш розсуд. Для екранних ілюстрацій цілком достатньо 72.
Отже, ми створили новий документ 800х600 пікселів, в режимі RGB і з однією сторінкою.
Почнемо з малювання простих фігур. З доступних простих фігур у нас є:
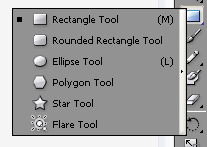
"Rectangle" - Прямокутник.
"Rounded Rectangle" - Прямокутник з округленими кутами.
"Ellipse" - Окружність або еліпс
"Polygon" - Багатокутник.
"Star" - Зірка.
"Flare" - Лінзовий відблиск, або фларік. Не знаю, як точніше перевести.
Це закриті або замкнуті фігури. Але ще й інші:
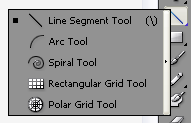
"Line Segment" - Лінія.
"Arc" - Дуга.
"Spiral" - Спіраль
"Rectangular Grid" - Прямокутна сітка.
"Polar Grid" - Радіальна сітка.
Заховані вони на панелі інструментів, під цими двома кнопками. Щоб їх дістати, натисніть кнопку і утримуйте її.
Ось, власне, всі фігури, які може створювати Illustrator. Може здатися, що вибір їх небагатий, у порівнянні, наприклад, з Corel Draw, однак, за допомогою додаткових інструментів, з цими фігурами можна творити чудеса. Ви можете спробувати малювати ці фігури, а я розповім, як їх правильно малювати. Почнемо по порядку, з прямокутника.
"Rectangle"
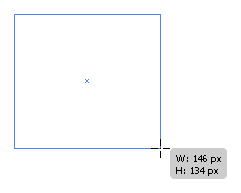
Виберіть цю фігуру в панелі інструментів, або натисніть кнопку "M". Клацніть в тому місці, де повинен знаходитися лівий верхній кут фігури і не відпускаючи кнопку миші, тягніть її вправо і вниз. Таким чином малюються всі фігури. Однак, у всіх є додаткові опції, які можна змінювати, поки ви не відпустили кнопку миші. Наприклад, прямокутник можна зробити квадратом, якщо при його малюванні Під час натискання кнопки SHIFT. Якщо утримувати кнопку ALT, центр фігури буде в місці, де ви в перший раз клацнули мишею. Можна одночасно наживати обидві ці кнопки. Більш того, якщо ви примудрилися натиснути ще й пробіл, ви зможете рухати фігуру по робочому полю, до того, як її вставити.
"Ellipse"
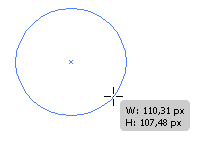
Вимальовується так-же, як і простий прямокутник.
"Polygon"
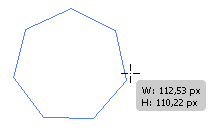
Вимальовується так-же, як і простий прямокутник, а стрілками "вгору" і "вниз", в процесі малювання можна змінювати кількість сторін багатокутника. а утримуючи кнопу CTRL - міняти довжину променів.
"Star"
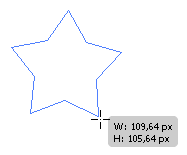
Вимальовується так-же, як і багатокутник, а якщо утримувати кнопу CTRL при малюванні - можна міняти довжину променів.
"Flare"
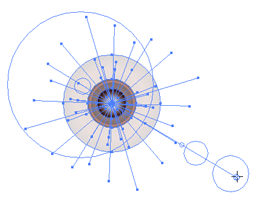
Ця фігура малюється в два етапи. Спочатку потрібно намалювати її центр, потім другим натискання з протяжкою, можна встановити напрямок додаткових відображень. У процесі малювання початкової точки, утримуючи кнопку CTRL, можна змінювати внутрішній радіус фларіка.
"Line Segment"
Просто лінія. До неї підходять всі прийоми малювання від прямокутника.
"Arc"
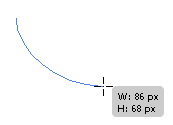
Дугового сегмент. Стрілками "вгору" і "вниз" можна змінювати кут вигину, аж до його інвертування.
"Spiral"
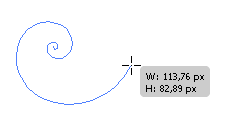
Спіраль. Стрілками "вгору" і "вниз" можна змінювати кількість витків, а утримуючи CTRL її можна розкрутити до потрібного стану.
"Rectangular Grid"
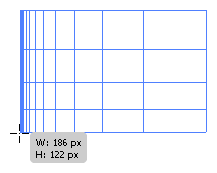
Прямокутна сітка. Стрілками "вгору" і "вниз" змінюється кількість горизонтальних ділень, "вправо" і "вліво" - вертикальних. Крім того, кнопками "F" і "V" можна ці лінії скупчилися вгорі або внизу, а кнопками "X" і "C" - праворуч або ліворуч. Спробуйте. Медитативне заняття.
"Polar Grid"
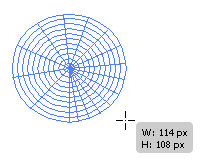
Все майже так-же, як у прямокутної сітки, тільки стосовно до радіальної.
Я рекомендую спробувати малювати все фігури по черзі, щоб набити руку і, наприклад, запам'ятати їх швидкі клавіші, які вам точно знадобляться згодом, так як більшість фігур, які ви будете малювати в Ілюстраторі, будуються як раз, з цих примітивів.
Виділення і трансформація
Як тільки ви створили фігуру, ви можете її трансформувати. Для цього, спочатку її треба виділити. Вибираємо інструмент "Selection Tool" або натискаємо кнопку "V". на панелі інструментів, він знаходиться ось тут:
Якщо ви помітили, праворуч від нашого інструменту є майже такий-же, тільки стрілочка у нього біла. Цей інструмент називається "Direct Selection Tool" і призначений він для виділення точок фігури. Як ним користуватися, я розповім пізніше, поки просто навчитеся їх розрізняти і не плутатися.
Отже, клацаємо на потрібній фігурі або обводимо рамкою виділення, її, або її частину. І далі, трансформуємо її, згідно наведеної нижче зображенні.
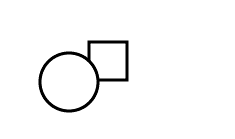
Це стосується будь-якої фігури, яку можна виділити. І це не єдиний спосіб трансформації фігур. Ви можете виділити фігуру, потім натиснути ENTER. З'явиться діалогове вікно з питанням, куди пересунути фігуру, на скільки одиниць і т.п. Можна, так-же, скористатися панеллю Transform. На ній ви побачите координати фігури, закодовані буквами "X" і "Y" і її розміри, позначені відповідно "W" і "H", що означає "Width" і "Height", тобто ширина і висота.
Вводите числа, щоб трансформувати або пересунути фігуру. Звертайте увагу на центр фігури. Саме, щодо нього і відбуваються всі трансформації. Так-же, для пропорційного зміни розмірів, можна натиснути відповідну кнопку.
Ще одним способом трансформації, мабуть варто вважати зміну глибини фігур відносно один одного. На пред-попередньої картинки видно, що одна фігура знаходиться поверх іншої. І це цілком логічно. Так ось, можна дуже просто міняти їм, так би мовити, z-order. Для цього, виділимо фігуру і натиснемо CTRL + "]" або CTRL + "[". Фігура переміститься на рівень вище або нижче. Якщо фігур кілька, можливо, доведеться натиснути кілька разів. Щоб помістити фігуру в самий верх, натисніть CTRL + SHIFT "]", в самий низ - CTRL + SHIFT "[". Це діє, як для однієї фігури, так і для декількох.
І останнім інструментом для трансформації фігур, а точніше, для їх переміщення, служить панель Align, або вирівнювання. За допомогою цієї панелі ви можете вирівнювати об'єкти відносно один одного і щодо кордонів документа. Можна розташувати фігури на певній відстані один від одного. Про це теж пізніше, так як, в подальшому, ми будемо активно користуватися цією панеллю.