У цьому уроці ми будемо малювати завірюху в Adobe Illustrator. Урок незвичайний тим, що в ньому використовуються різні плагіни, посилання на які додаються. Також ми задіємо деякі функції, які не так часто використовуються. Наприклад, градієнт вздовж і поперек обведення. Також ми будемо працювати з символами і масками.
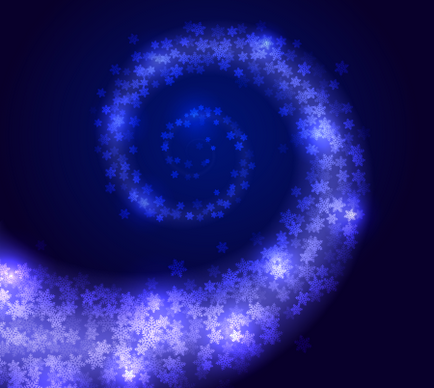
Створіть прямокутник за розміром робочої області і залийте його радіальним градієнтом від синього до більш темного відтінку синього.
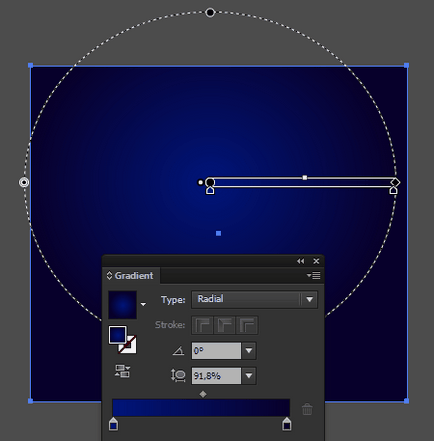
За допомогою інструменту Spiral / Спіраль створіть спіраль без заливки і з обведенням будь-якого кольору і товщини. Розмістіть спіраль як показано нижче.
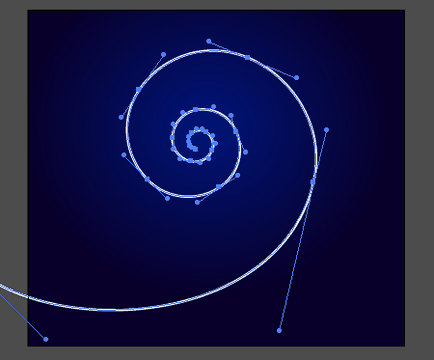
Вкажіть спіралі «Width Profile 4 / Профіль ширини» і збільшіть товщину обведення в палітрі Stroke / Обводка.
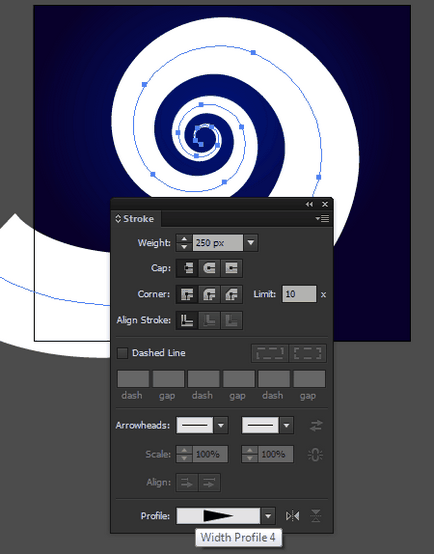
Підкоригує спіраль за допомогою інструменту Width / Ширина або палітри Width Selector / Виділення ширини. Цей інструмент може додавати, переміщати і видаляти маркери ширини. У палітрі Width Selector / Виділення ширини налаштуйте параметри як показано нижче.
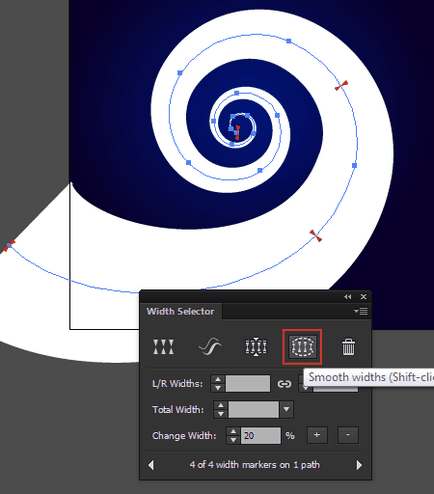
Копіюйте спіраль і вставте копію на передній план (Cmd / Ctrl + C; Cmd / Ctrl + F). У палітрі Layers / Шари відключіть видимість оригінальної спіралі. Ми повернемося до цієї постаті пізніше.
Застосуйте до фігури лінійний Gradient / Градієнт Along Stroke / Уздовж обведення від білого кольору до чорного. Ця опція є тільки в останніх версіях Adobe Illustrator, починаючи з CS6.
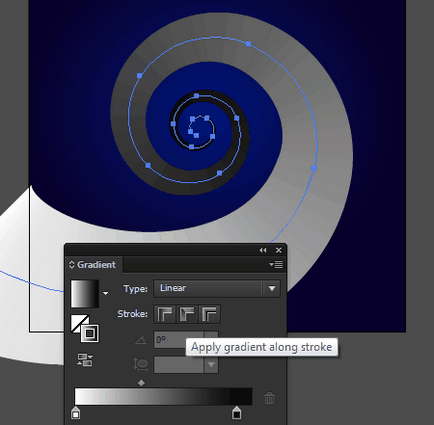
Намалюйте сніжинку як на картинці нижче. При створенні цієї сніжинки в прикладі була використаний плагін MirrorMe. який дозволяє малювати симетричні зображення в реальному часі, використовуючи множинні осі відображення.
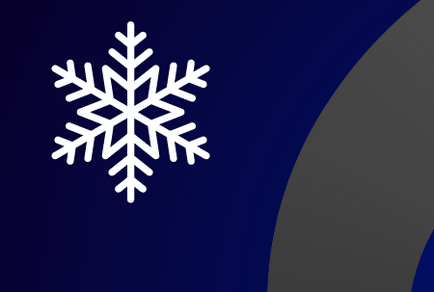
Збережіть сніжинку як символ в палітрі Symbols / Символи.
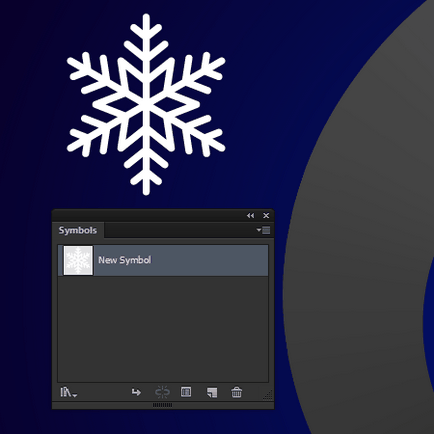
Скачайте і встановіть плагін Phantasm. Виділіть спіраль, потім в меню виберіть Effect> Phantasm> Halftone. Налаштуйте ефект як показано нижче.
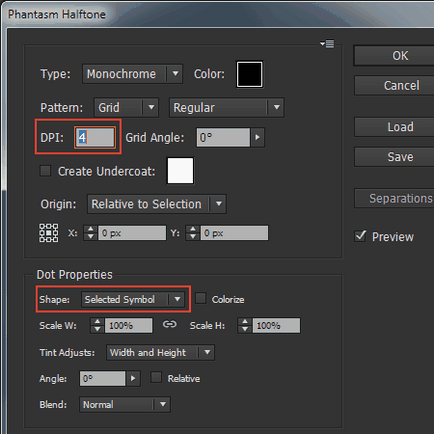
Тепер ми можемо налаштувати градієнт, щоб отримати бажаний ефект. У прикладі ми замінили чорний колір на темно-сірий, а білий - на світло-сірий. Також було змінено напрям градієнта.
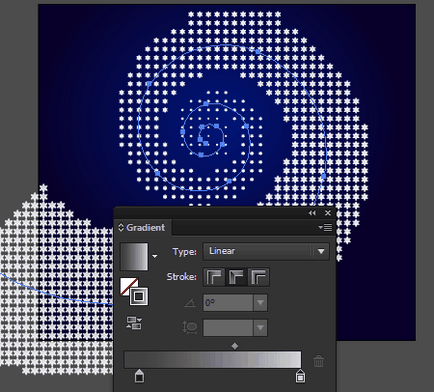
Додамо хаосу в нашу заметіль. Вкажіть об'єкту Object> Expand Appearance / Об'єкт> Розібрати оформлення, потім розгрупуйте отримані об'єкти (Shift + Ctrl + G). У меню виберіть Object> Transform> Transform Each / Об'єкт> Трансформувати> Трансформувати кожен. Налаштуйте параметри як показано нижче.
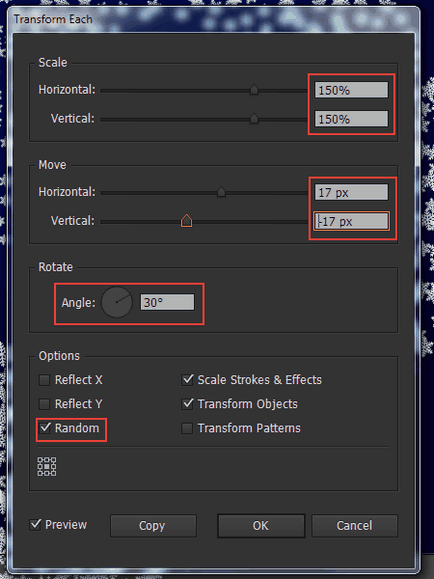
При бажанні, поекспериментуйте з настройками, щоб домогтися кращого результату.
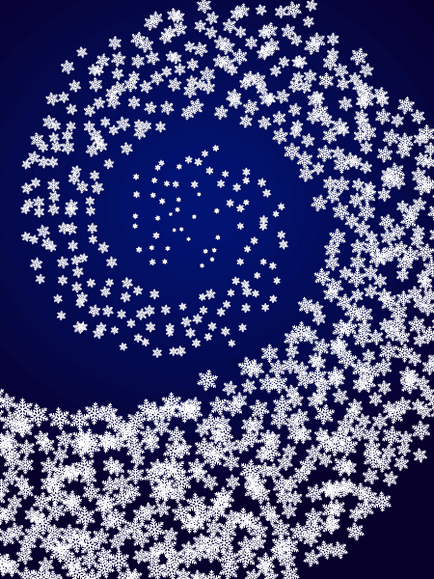
Ну і звичайно ви можете змінювати розмір і положення сніжинок вручну.
Вибірково знизьте непрозорість для частини сніжинок. Зробити це швидше можна за допомогою скрипта Random Opacity. Завантажити скрипт і прочитати інструкцію можна тут.
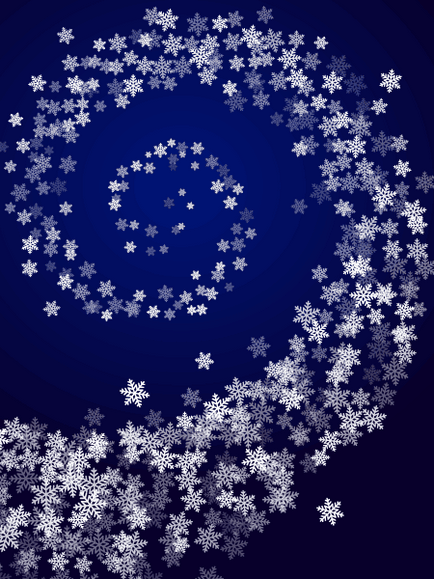
Згрупуйте всі сніжинки (Ctrl + G) і в палітрі Transparency / Прозорість вкажіть їм Blending Mode / Режим накладення Overlay / Перекриття.
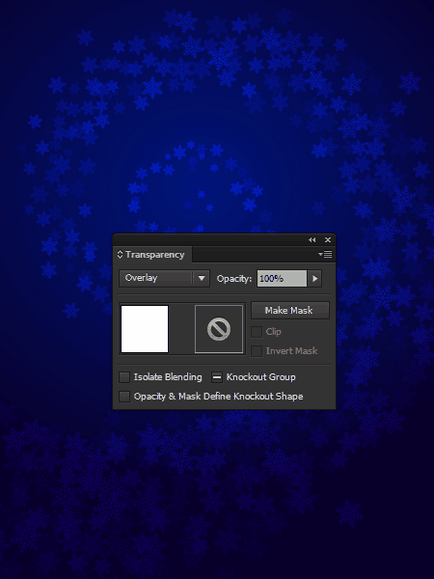
Зробіть видимої оригінальну спіраль, яку ми сховали в Кроці 2. Застосуйте до неї лінійний градієнт Across Stroke / Поперек обведення, використовуючи два відтінки синього і чорного кольору.
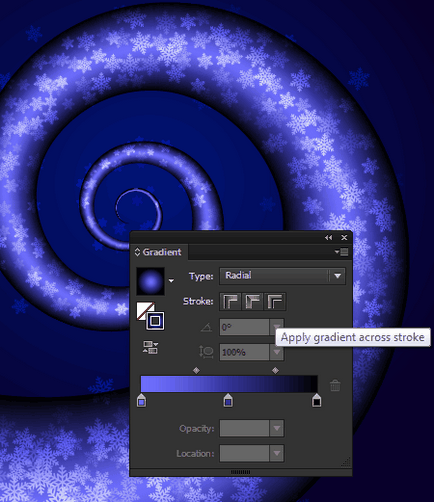
Вкажіть фігурі Blending Mode / Режим Накладення Screen / Освітлення в палітрі Transparency / Прозорість.
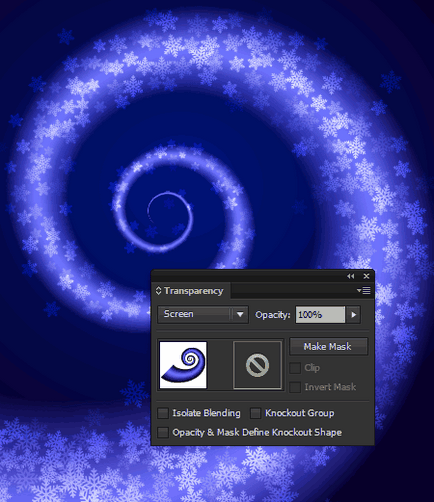
Інтенсивність кольору повинна знижуватися в міру віддалення вихору від погляду (тобто від великих сніжинок до дрібних). Домогтися цього ефекту допоможе маска. Дублюйте спіраль (Cmd / Ctrl + C; Cmd / Ctrl + F), вкажіть копії Normal / Нормальний Blending Mode / Режим Накладення. Застосуйте до неї лінійний градієнт від білого до чорного Along Stroke / Уздовж обведення.
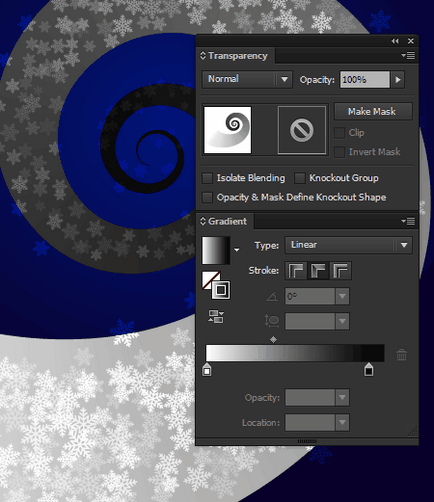
Виділіть обидві спіралі, потім клацніть на кнопці Make Mask / Створити маску в палітрі Transparency / Прозорість.
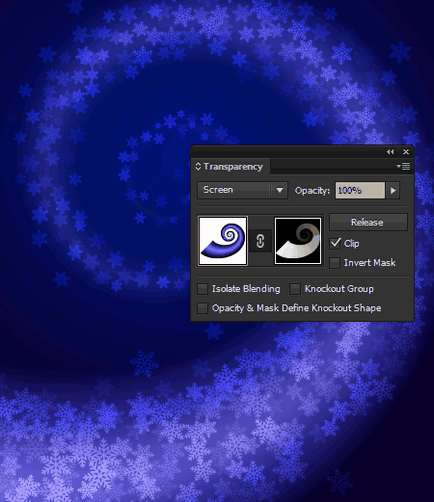
І нарешті давайте додамо світлові нюанси. Намалюйте коло і вкажіть йому радіальний градієнт від білого до чорного. Вкажіть фігурі режим накладення Color Dodge / Освітлення основи.
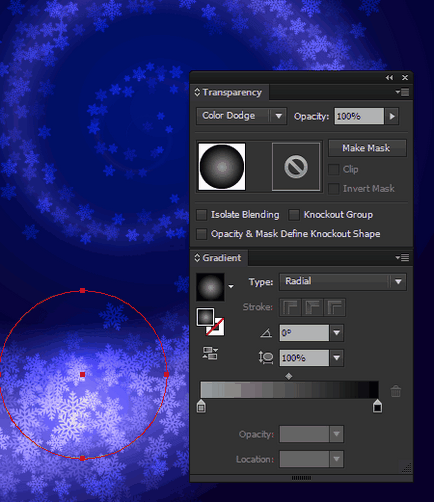
Ця техніка дозволить нам місцями освітлити сніжинки. Інтенсивність освітлення можна регулювати зменшуючи непрозорість кіл, або варіюючи між відтінками сірого в градієнті.
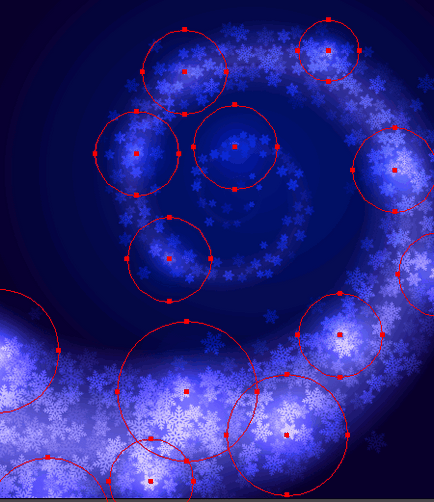
От і все! Наша хуртовина готова!
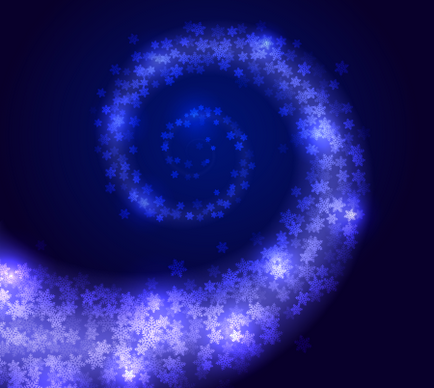
Переклад - Вартівня