
Давайте ж докладно ознайомимося з новим інтерфейсом Firefox 29, ну а кому він не сподобається - дізнаємося, як же повернути старий інтерфейс улюбленого браузера.
Ось що пишуть про новий інтерфейс розробники:
Цей хід думки проявляється в тому, як ретельно і економно заповнюється панель інструментів за замовчуванням. Це також проявляється в новому способі подання вкладок. Вони знаходяться вище в рядку заголовка, а фонові вкладки візуально пригнічені, залишаючи незагромождённое і спокійний простір.
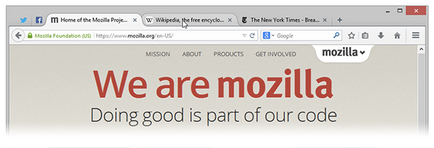
Зручне нове меню
У той час, як основний інтерфейс містить тільки найбільш часто використовувані функції, вкрай важливо мати можливість доступу до потрібних вам час від часів функцій, без пошуку їх в меню і підміню. Щоб досягти цього, в останньому Firefox представлено нове меню, що відкривається клацанням по кнопці меню в вкрай правої частини панелі інструментів. Такі можливості, як Масштаб, Пошук на сторінці і Друк розміщені в меню зі зручностями і представлені значками, які легко розпізнати і клацнути. Нове меню відкривається, коли вам це потрібно, і допомагає досягти мети, а не встає на шляху.
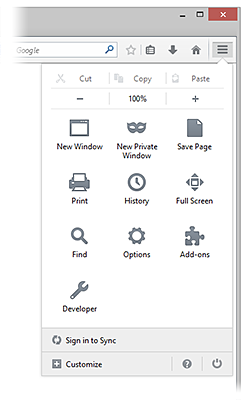
Легкий-в-виявленні інтерфейс настройки
Браузер є необхідним інструментом для перебування людей в Інтернеті і кожен використовує його по своєму. Ми вважаємо, що ви заслуговуєте індивідуального інтерфейсу для веб-серфінгу, обслуговуючого тільки ваші потреби. Додавши кнопку Змінити в нижній частині панелі меню, ми хотіли полегшити виявлення нової сторінки налаштування, так що ви можете налаштувати Firefox саме так, як вам хочеться.
Нова сторінка налаштування дозволяє розставити пріоритети функцій в меню, панелі інструментів і панелі вкладок, просто перетягнувши їх в потрібне положення. Наприклад, якщо ви не використовуєте поле пошуку, ви можете просто прибрати його з панелі інструментів або з меню, при необхідності.
Спробуйте в дії:
1. Клацніть по кнопці меню і виберіть 'Змінити'.
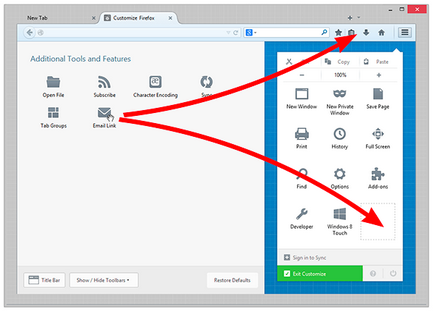
2. Коли ви закінчите, Клацніть по зеленій кнопці 'Вихід з налаштування'.
Звичайно, є ще багато інструментів, які поставляються з Firefox за замовчуванням. Однією з кращих особливостей Firefox завжди була наявність тисяч додаткових функцій, створених у вигляді 'Додатків Firefox'. Новий інтерфейс настройки дозволяє додавати і переміщати доповнення між панеллю інструментів і новим меню. Це дає вам можливість мати абсолютно правильний набір вбудованих або доданих функцій в потрібних вам частинах інтерфейсу.
Як налаштувати панелі інструментів, елементи управління і кнопки Firefox?
Кнопка меню надає вам зручний доступ до ваших улюблених функцій Firefox. Не подобається розташування за замовчуванням? Це легко налаштувати. Є щось, що ви використовуєте постійно? Спробуйте додати це на головну панель інструментів. Ми покажемо вам, як це зробити.
Налаштування меню або панелі інструментів
Ви можете вибрати, які елементи будуть відображатися в меню або на панелі інструментів.
1. Клацніть по кнопці меню і виберіть 'Змінити'. Відкриється спеціальна вкладка, в якій ви зможете перетягуванням додавати або видаляти елементи з меню і панелі інструментів. Не соромтеся поекспериментувати, з'ясувавши, що найкраще для вас працює. Ви завжди можете почати все спочатку, натиснувши кнопку 'Відновити значення за замовчуванням' в нижній частині екрана.
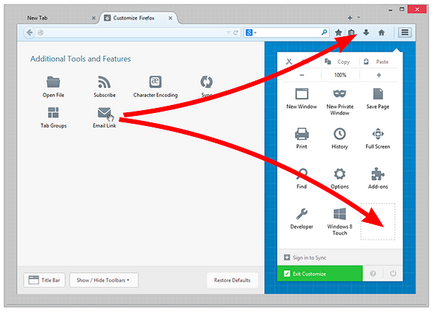
2. Коли ви закінчите, Клацніть по зеленій кнопці 'Вихід з налаштування'.
Щоб телефон відображав 'Панелі заголовка', 'Панелі меню' або 'Панелі закладок'
Щоб включити відображення Панелі заголовка:
- Клацніть по кнопці меню і виберіть 'Змінити'.
- Клацніть по кнопці 'Панель заголовка' в лівому нижньому кутку.
- Клацніть по зеленій кнопці 'Вихід з налаштування'.
Щоб включити відображення Панелі меню або Панелі закладок:
- Клацніть по кнопці меню і виберіть 'Змінити'.
- Клацніть по випадному меню 'Відображати / Приховувати панелі в нижній частині екрана' і виберіть елементи, які ви хочете показати.
- Клацніть по зеленій кнопці 'Вихід з налаштування'.
Як зробити, щоб новий Firefox виглядав як старий Firefox?
Однією з найбільш відмінних речей в Firefox є його налаштування. Насправді, ви навіть можете змусити його виглядати як старий Firefox, якщо ви цього хочете. Сумуєте за панелі доповнень, маленьким піктограм або вкладках знизу? Немає проблем. Ми покажемо вам, як їх повернути.
Встановіть додаток Classic Theme Restorer
- Відкрийте сторінку доповнення Classic Theme Restorer.
- Клацніть по зеленій кнопці 'Додати в Firefox', щоб його встановити.
- Firefox завантажить доповнення і попросить вас підтвердити, що ви хочете його встановити.
- Клацніть по кнопці 'Запустити знову зараз', щоб завершити його установку. Ваші вкладки будуть збережені і відновлені після перезапуску.
За замовчуванням, ви отримаєте помаранчеве меню Firefox в лівому верхньому кутку і квадратні вкладки.
Використовуйте екран настройки, щоб перетягувати туди-сюди елементи, включити додаткові панелі інструментів і використовувати маленькі значки
Classic Theme Restorer дає вам багато додаткових опцій на екрані настройки.
- Клацніть по кнопці меню і виберіть 'Доповнення'. Буде відкрита вкладка 'Управління доповненнями'.
- На вкладці 'Управління доповненнями', виберіть панель 'Розширення'.
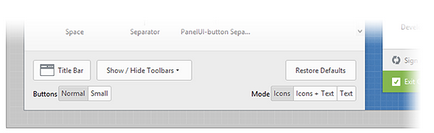
Коли ви закінчите, Клацніть по зеленій кнопці 'Вихід з налаштування'.
Відновіть вкладки внизу і інші настройки
Відкрийте панель налаштувань Classic Theme Restorer.
- Клацніть по кнопці меню і виберіть 'Доповнення'. Буде відкрита вкладка 'Управління доповненнями'.
- На вкладці 'Управління доповненнями', виберіть панель 'Розширення'.
- Знайдіть запис для 'Classic Theme Restorer' і Клацніть по кнопці 'Налаштування поруч з нею'.
- У вікні налаштувань 'Classic Theme Restorer', ви можете вибрати 'Виберіть не вгорi в першій вкладці (Головні)'.
- Коли ви закінчите, Клацніть по кнопці 'OK', щоб закрити вікно і зберегти зміни.
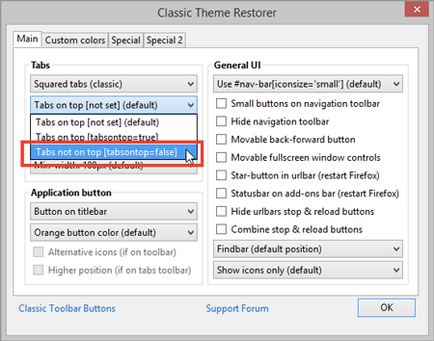
Скидання Firefox - легке рішення більшості проблем
Якщо у вас виникли проблеми з Firefox, вам може допомогти його скидання. Функція скидання Firefox виправляє багато проблем шляхом скидання налаштувань Firefox на налаштування за замовчуванням, зберігаючи при цьому важливу для вас інформацію, таку як закладки і відкриті вкладки.
Скидання Firefox в його стан за замовчуванням
- Клацніть по кнопці меню, а потім клацніть на кнопці довідки.
- З меню 'Довідка' виберіть 'Інформація для вирішення проблем'.
- Клацніть по кнопці 'Скинути Firefox ...' в правому верхньому кутку сторінки 'Інформація для вирішення проблем'. Щоб продовжити, у вікні підтвердження Клацніть по кнопці 'Скинути Firefox'.
- Firefox буде закритий і скинутий. По завершенні скидання у вікні буде перерахована імпортована інформація. Клацніть по кнопці 'Готово' і Firefox буде відкритий.
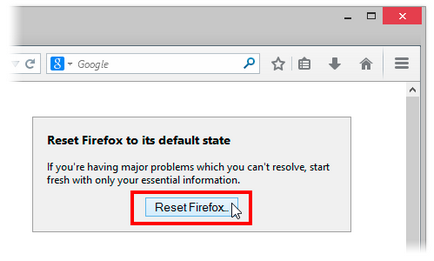
Що робить функція скидання?
Всі ваші персональні дані і настройки Firefox зберігаються в папці профілю. Функція скидання працює шляхом створення для вас новою папки профілю і збереження найбільш важливих для вас даних:
Firefox після скидання збереже такі дані:
- Закладки
- Історію веб-серфінгу
- паролі
- Відкриті вікна, вкладки та групи вкладок
- кукі
- Інформацію для автозаповнення веб-форм
- Персональний словник
Наступні функції і параметри будуть видалені: