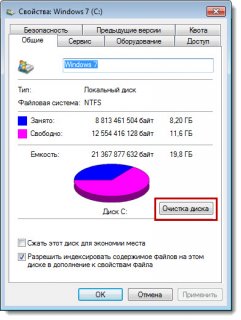
Очищення диска в Windows 7: розширена конфігурація і запуск за розкладом
Стандартний запуск
Пуск ---> Всі програми ---> Стандартні ---> Службові ---> правою клавішею миші Очищення диска, і виберіть пункт Запуск від імені адміністратора.
Запуск від імені адміністратора дозволяє відразу отримати доступ до очищення системних файлів, а також до двох додаткових способів очищення. Якщо не запускати утиліту від імені адміністратора, перейти до очищення системних файлів можна і пізніше, але тоді доведеться знову чекати, поки утиліта просканує диск.
Якщо дисків кілька, то при запуску слід вибрати, на якому з них проводити очистку:
Вкладка "Очищення диска"
Вміст буде варіюватися в залежності від наявності тих чи інших файлів.
Для несистемних дисків, як правило, доступний тільки пункт "Кошик".
Для системного диска кілька пунктів присутні завжди:
** Downloaded Program Files
** Тимчасові файли з Інтернету
** Кошик
**Тимчасові файли
інші відображаються тільки при наявності файлів:
** Temporary Setup Files
** Debug dump files
** Старі файли програми Chkdsk
** Попередні установки Windows
** Налаштування файлів журналу
** Файли дампа пам'яті для системних помилок
** Файли мінідампа для системних помилок
** Тимчасові файли установки Windows
** Ескізи
** Файли, викинуті оновленням Windows
** Користувальницькі архіви звітів про помилки
** Користувальницькі черзі звітів про помилки
** Системні архіви звітів про помилки
** Системні черзі звітів про помилки
** Файли журналу оновлень Windows
У програмних засобів є цікава можливість - настройка різних конфігурацій для автоматичного очищення. Наприклад, можна створити одну для повного очищення, другу - для видалення вмісту папки TEMP (тимчасові файли), третю - для видалення ескізів і т.д.
1 Запускаємо командний рядок (cmd.exe) з правами адміністратора.
2 Вводимо команду: cleanmgr / sageset: n
де n - будь-яке ціле число в діапазоні від 0 до 9999 включно. Це число - номер конфігурації (відповідно, можна створити 10000 різних конфігурацій), його необхідно запам'ятати для подальшого запуску.
3 Виставляємо потрібні прапорці:
і підтверджуємо збереження кнопкою "ОК".
Повторюємо кроки 1-3 для створення кожної конфігурації. Я створю 3 вищеописані:
cleanmgr / sageset: 1 - повне очищення,
cleanmgr / sageset: 2 - очищення папки TEMP,
cleanmgr / sageset: 3 - видалення ескізів.
Де зберігаються настройки?
Налаштування будуть вноситися в наступний розділ системного реєстру:
HKEY_LOCAL_MACHINESOFTWAREMicrosoftWindowsCurrentVersionExplorerVolumeCaches
Запуск з налаштованими параметрами
Для запуску очищення диска з налаштованими параметрами необхідно використовувати команду:
cleanmgr / sagerun: n
де n - номер конфігурації, заданий при налаштуванні.
Зручно створити ярлик з цією командою (у мене їх буде 3):
1 Натискаємо правою клавішею миші на робочому столі ---> Створити ---> Ярлик.
2 Вводимо команду:
3 Натискаємо Далі і ставимо ім'я. Закінчуємо створення ярлика кнопкою Готово.
Повторюємо кроки 1-3 для кожної конфігурації.
При запуску очищення за допомогою цієї команди (ярлика), програма виведе вікно показує хід очищення, але не буде ставити додаткових питань.
Якщо необхідно отримати доступ до всіх файлів - запускайте від імені адміністратора (спосіб №1 або №3).
Запуск за розкладом
Можна легко підтримувати порядок на HDD шляхом автоматичної регулярного очищення, яку запускає з диспетчером.
Запускаємо планувальник завдань (Пуск ---> Всі програми ---> Стандартні ---> Службові ---> Планувальник завдань) і натискаємо Створити задачу:
Вказуємо Ім'я для нового завдання і ставимо прапорець з найвищими правами:
Переходимо на вкладку Тригери, натискаємо Створити, задаємо потрібний інтервал очищення (наприклад, 1 раз в тиждень, як на скріншоті нижче). Натискаємо ОК:
Переходимо на вкладку Дії, натискаємо Створити, в наступному вікні натискаємо Огляд:
Вказуємо шлях до
C: WindowsSystem32cleanmgr.exe
і натискаємо Відкрити:
В поле Додати аргументи вказуємо:
/ Sagerun: n
де n - номер конфігурації, заданий при налаштуванні.
Завдання створено і буде раз на тиждень (в моєму випадку) виконувати автоматичне очищення. При запуску програма виведе вікно, що показує хід очищення, але не буде ставити додаткових питань.
Очищення у властивостях диска
Наявність кнопки Очищення диска у властивостях диска залежить від способу видалення файлів, що задається в параметрах кошика.
Клацніть правою клавішею миші по Кошику і виберіть пункт Властивості:
** У разі вибору опції "Задати розмір." - кнопка Очищення диска буде у властивостях диска.
** У разі вибору опції "Знищувати файли відразу." - кнопки не буде у властивостях диска.
Очищення в контекстному меню диска
Для додавання в контекстне меню диска пункту Очищення диска скористайтеся твіки реєстру:
Windows Registry Editor Version 5.00
[HKEY_CLASSES_ROOTDriveshellОчістка діскаcommand]
@ = "Cleanmgr.exe / d% 1"
При виборі цього пункту буде запускатися очищення для вибраного диска.