Анотація: Лекція присвячена питанням створення тексту документа шляхом введення з клавіатури і використання автоматизації засобами Word. Наведено основні правила введення і редагування тексту при роботі з клавіатурою. Дано поняття автозаміни при введенні. Показані приклади використання і можливості настройки. Описана процедура створення і використання елементу автозаміни для автоматизації введення часто використовуваного тексту. Показано можливості використання спеціальних символів при створенні тексту документа. Дано поняття про стандартний блоці тексту. Описана процедура створення і використання елементу стандартного блоку для автоматизації введення часто використовуваного тексту. Показана можливість додавання до документа титульної сторінки і створення змісту на основі використання стилів.
Введення тексту в документ
При введенні і редагуванні тексту з клавіатури слід дотримуватися певних правил і рекомендацій.
Текст завжди вводиться в тій позиції. де блимає текстовий курсор.
Незважаючи на можливість вільного введення, найчастіше введення тексту починають від лівого поля сторінки.
Перехід на новий рядок станеться автоматично, як тільки буде заповнена поточна рядок. Не можна використовувати клавішу Enter для переходу до нового рядка. Для примусового переходу до нового рядка без утворення нового абзацу натисніть комбінацію клавіш Shift + Enter. У документ буде вставлений недрукований знак - розрив рядка.
Перехід на нову сторінку станеться автоматично, як тільки буде заповнена поточна сторінка. Не можна використовувати клавішу Enter для переходу до нової сторінки. Для примусового переходу до нової сторінки натисніть комбінацію клавіш Ctrl + Enter. У документ буде вставлений недрукований знак - розрив сторінки.
Між словами ставиться один пропуск. При вирівнюванні тексту Word може змінювати ширину пробілів між словами. Якщо потрібно, щоб величина якого-небудь пробілу не змінювався або з цього пробілу не було переходу на новий рядок, замість клавіші Пропуск натисніть комбінацію клавіш Ctrl + Shift + Пробіл. У документ буде вставлений недрукований знак - нерозривний пробіл.
Не можна розставляти переноси в словах з використанням клавіші дефіс (-). При необхідності перенесення розставляються автоматично у всьому документі.
Не можна використовувати клавішу Пропуск для отримання абзацного відступу ( "червоного рядка") або вирівнювання тексту по ширині сторінки.
Розділові знаки . ; !. пишуться разом зі словом, за яким слідують.
Після розділових знаків. ; !. ставиться пробіл. за винятком тих випадків, коли цими знаками закінчується абзац.
Перед знаками "" ([ставиться пробіл. Наступне за цими знаками слово пишеться без пропуску.
Знаки "")]> пишуться разом зі словом, за яким слідують. Після цих знаків ставиться пропуск. за винятком тих випадків, коли ставляться розділові знаки, які пишуться разом зі словом, за яким слідують.
Знак дефіса (-) пишеться разом з попередньою і наступною частинами слова.
Для освіти знака тире (-) після слова поставте пробіл. потім дефіс, потім ще пропуск і продовжите введення тексту. Після введення наступного слова знак дефіса автоматично перетвориться в тирі. Для введення знака тире можна використовувати також комбінацію клавіш Ctrl + - (мінус на цифровій клавіатурі). Для введення знака довгого тире (-) натиснете комбінацію клавіш Alt + Ctrl + - (мінус на цифровій клавіатурі).
Неправильно введений символ можна видалити. Для видалення символу, що стоїть праворуч від текстового курсора. треба натиснути клавішу клавіатури Delete. а для видалення символу, що стоїть зліва від курсору. - клавішу Back Space. Комбінація клавіш клавіатури Ctrl + Delete видаляє текст від курсора вправо до найближчого пробілу або розділового знака. Комбінація Ctrl + BackSpace видаляє текст від курсора вліво до найближчого пробілу або розділового знака.
Використання автозаміни при введенні тексту
про автозаміні
Функція автозаміни використовується для автоматичного виправлення помилок і друкарських помилок при введенні тексту і для введення деяких спеціальних символів.
Наприклад, при введенні з клавіатури слова "адекватного" воно автоматично замінюється правильним написанням - "адекватний". Або, наприклад, при введенні набору символів "==>" вони автоматично заміняться на символ жирної стрілки.
Крім того, автоматично виправляються деякі помилки введення, наприклад, дві прописні на початку слова замінюються на одну прописну, мала літера на початку речення замінюється на прописну і т.д.
Якщо навести курсор миші на автоматично виправлений текст, з'являється невелике синє поле, яке при наведенні на нього покажчика перетворюється в кнопку Параметри автозаміни. а сам текст виділяється сірим фоном (рис. 4.1). Можна скасувати виправлення або включити або відключити параметри автозаміни.

Автозаміна працює у всіх мовах, які підтримуються в Word.
Налаштування параметрів автозаміни
Можна включити або відключити деякі параметри автозаміни.
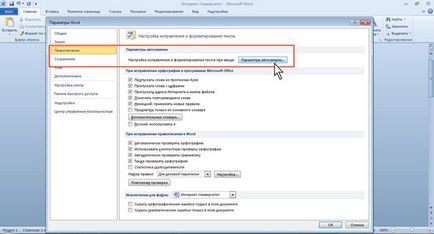
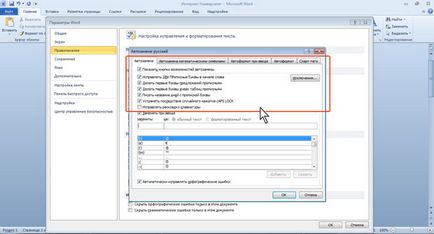
Створити елемент автозаміни
Автозаміну можна використовувати для введення часто використовуваного тексту, таблиць, малюнків та інших об'єктів.
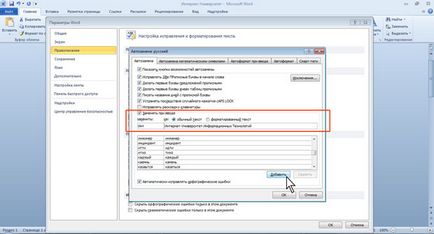
Для того щоб автозамена працювала, введіть символи автозаміни і натисніть на клавіатурі клавішу Пропуск або Enter. Символи автоматично заміняться елементом автозаміни.
Елемент автозаміни зберігається в конкретній версії Microsoft Office на тому комп'ютері, де був створений. Він доступний для всіх додатків Microsoft Office.
Розмір елемента автозаміни не обмежений. Він може включати в себе не тільки текст, а й таблиці, малюнки, спеціальні символи і т.д.
Видалення елемента автозаміни
Помилково створений чи більше не потрібний елемент автозаміни можна видалити.
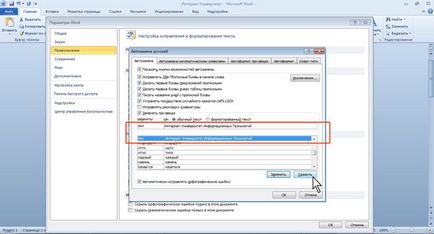
Скасувати видалення елемента автозаміни неможливо.