
Зміст
вступ
У цьому матеріалі ви навчитеся вставляти в документ таблиці, різні зображення, всілякі фігури, графічні об'єкти, що складаються з блоків інформації, діаграми, знімки екрану, математичні формули, а так само спеціальні знаки і символи.
При створенні документа, користувачам часто необхідно оформити інформацію в табличному вигляді. В Word існує можливість створювати таблиці різних рівнів складності і оформлення, з використанням різноманітних стилів, формул і так далі.
Найшвидший спосіб створення таблиці - виділити таблицю необхідного розміру в сітці Таблиця. Для цього потрібно на стрічці вибрати закладку Вставка. натиснути кнопку Таблиця і вибрати необхідну кількість рядків і стовпців майбутньої таблиці.
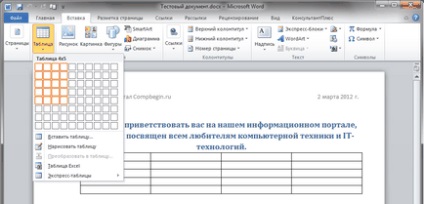
Після цього необхідно натиснути ліву кнопку миші, і таблиця з'явиться в тому місці, де знаходився її курсор. Для заповнення таблиці переміщаєте курсор в потрібні комірки.
Одночасно зі вставкою таблиці вгорі, на стрічці відобразиться меню Робота з таблицями з вкладками Макет і Конструктор. Вкладка Макет містить інструменти для додавання або видалення рядків і стовпців в таблиці, об'єднання і розділення осередків, установки їх вертикальних і горизонтальних розмірів, вирівнювання тексту всередині осередків і оперування табличними даними.
Після того як таблиця вставлена і заповнена, можна зробити її більш привабливою. Для цього в меню Робота з таблицями виберіть вкладкуКонструктор і в групі Стилі таблиць натисніть кнопу Додаткові параметри (трикутник з верхнім підкресленням).
Після цього відкриється вікно, де будуть представлені різні стилі оформлення таблиць. Наводячи курсор на кожен з них, ви зможете спостерігати в реальному часі, як буде виглядати ваша таблиця після застосування того чи іншого стилю. Для застосування вподобаного варіанту, клацніть на ньому лівою кнопкою миші.
Для того щоб додати в документ таблицю з колекції відформатованих таблиць, слід скористатися одним із шаблонів таблиць. Шаблони містять приблизні дані, за допомогою яких можна оцінити те, як буде виглядати таблиця після додавання в неї необхідних даних.
Щоб більш точно задати розміри таблиці, потрібно зайти в меню Вставка. натиснути кнопку Таблиця і вибрати пункт меню Вставити таблицю. розташований відразу під сіткою. У вікні можна вказати точне число рядків і стовпців, задати розміри осередків за допомогою функції Автоподбор.

Після натискання кнопки ОК. в документ буде вставлена таблиця з обраним кількістю рядків і стовпців.
У тому випадку, якщо в документі міститься текст, і є припущення, що в вигляді таблиці він буде виглядати значно краще, його можна легко перетворити в таблицю. Для цього в тексті потрібно вставити розділовий знак, наприклад, крапку з комою в тих місцях, де буде починатися новий стовпець. У тому місці, де буде починатися новий рядок, потрібно вставити знак абзацу. Після цього необхідно виділити поміщається в таблицю текст, зайти на стрічці в меню Вставка. натиснути кнопку Таблиця і вибрати пункт меню Перетворити в таблицю. У вікні в області Роздільник потрібно вибрати той символ, який був раніше обраний як роздільник стовпчиків, і натиснути кнопку ОК.
Якщо дані, що поміщаються в таблицю, не вдається розташувати в звичайній сітці, то можна скористатися функцією малювання таблиці, тобто створення довільної сітки таблиці. Даний інструмент дозволяє в точності створити ту таблицю, яка буде відповідати розміщених даними. Для цього на закладці Вставка натисніть кнопку Таблиця і виберіть пункт меню Намалювати таблицю. Курсор замість стрілки набуде вигляду олівця.
Для визначення загальних кордонів таблиці або комірки намалюйте прямокутник, натиснувши і утримуючи ліву кнопку миші. Далі всередині прямокутника вже можна малювати лінії рядків і стовпців. Якщо була намальована зайва лінія, її можна видалити за допомогою кнопки Ластик. розташованої в групі Малювання кордонів вкладки Робота з таблицями - Конструктор.

Натиснувши на цю кнопку, курсор набуває вигляду гумки. Кожне натискання гумкою по зайвої лінії дозволяє її видалити.
Для того, щоб повністю стерти таблицю, потрібно навести на неї курсор миші, трохи почекати, поки у верхньому лівому кутку не відобразиться маркер переміщення таблиці (хрестик в маленькому квадраті). Далі потрібно клацнути на нього (вся таблиця при цьому виділитися) і натиснути клавішу Backspace. Якщо потрібно видалити тільки дані таблиці, то потрібно виділити відповідну область і натиснути клавішу Delete. Те, що було виділено, зникне, а межі таблиці залишаться.
Фотографії, малюнки та інші зображення можна вставляти в документ з різноманітних джерел: оптичні носії, флеш-диски, жорсткі диски або різні веб-ресурси.
Щоб помістити зображення на сторінці документа з будь-якого носія з файлу, потрібно помістити курсор миші в тому місці, де повинна з'явитися картинка, на стрічці зайти в меню Вставка і натиснути кнопку Малюнок.

Потім, у вікні, потрібно знайти файл із зображенням, вибрати його і натиснути кнопку Вставити в правому нижньому кутку вікна. При цьому, зверніть увагу, що справа ця кнопка має зображення трикутника, натиснувши на який можна вибрати один із способів вставки.
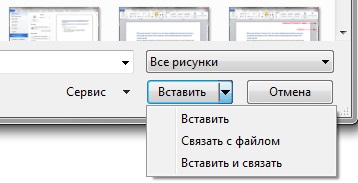
Вставити зображення можна трьома різними способами. Перший передбачає просту вставку - зображення з'являється в документі без змін, тобто «як є». При цьому документ може бути перенесений на інші носії (флеш-диск, оптичний диск, жорсткий диск) без втрати якості зображення, так як файл із зображенням знаходиться в тілі самого документа.
Другий - зображення зв'язати з файлом. В даному варіанті в документ буде вставлено тільки ескіз зображення, а самого файлу в тілі документа не буде. Якщо змінити файл зображення на носії, то будь-яка зміна буде відображено і на ескізі в документі (зміни з'являться тільки при наступному відкритті документа). Однак якщо перенести документ на інший носій, то зображення просто загубиться. Основна перевага такого методу - це економія на розмірі документа. Так само, такий метод дуже зручно використовувати, якщо в декількох документах використовуються одні й ті ж зображення.
Третій спосіб - гібрид першого і другого. В цьому випадку в тіло документа поміщається файл із зображенням, а також зберігається зв'язок з вихідним файлом. Це означає, що будь-які зміни в оригіналі будуть відображені в розміщеному об'єкті.
Розглянутий вище спосіб вставки зображень має на увазі, що ви точно знаєте, де саме зберігається файл з потрібним малюнком або фотографією. Якщо ж ви хочете, щоб програма Wordсамостоятельно знайшла відповідне зображення, на ваших носіях інформації, то для цього слід скористатися кнопкою Картинка в групі Ілюстрації на вкладці Вставка.
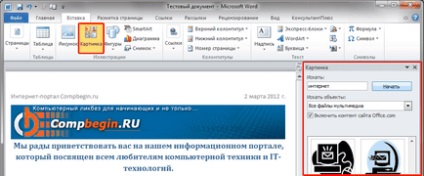
Щоб помістити одиночну фігуру в документ, потрібно в меню Вставка в групі Ілюстрації натиснути кнопку Фігури. Із запропонованих варіантів виберіть відповідну фігуру, а за тим, клацніть лівою кнопкою миші в тому місці документа, де вона повинна з'явитися. Щоб вставити правильне коло або квадрат, потрібно натиснути і, утримувати клавішу Shift в момент вставки.
Після вставки фігури, ви зможете змінювати її розмір, як в горизонтальному, так і у вертикальному напрямку, обертати її і перетягувати в будь-яке місце документа. Для цього на окантовці виділеної фігури існують спеціальні маркери. Наводите на них курсор миші, і ви побачите, як він буде змінюватися, підказуючи вам, які дії ви зможете зробити в даний момент.
Що б вчинити будь-яку дію, використовуючи маркери, натисніть і утримуйте ліву кнопку миші, а за тим переміщайте курсор в потрібному напрямку. Для пропорційної зміни розмірів об'єкта, утримуйте в цей момент клавішу Shift.
Об'ектиSmartArt
Звичайно, вставка одиночних фігур в деяких випадках виправдана, але коли ви збираєтеся зробити з них якийсь великий макет, що б оформити свою ідею в документі більш ефектно, створення складної ілюстрації може відняти чимало часу і сил. Адже для цього вручну доведеться вирівнювати фігури, приводити їх до потрібного розміру, форматувати їх відповідно до стилю документа, а так само підганяти текст. Але на щастя, розробники створили спеціальний інструмент, що дозволяє уникнути всіх цих страждань.
Набір графічних елементів SmartArt містить значний список готових макетів, що дозволяє в лічені хвилини створити ілюстрації професійної якості. У групі Ілюстрації натисніть кнопку SmartArt, і перед вами відкриється вікно з набором готових макетів.
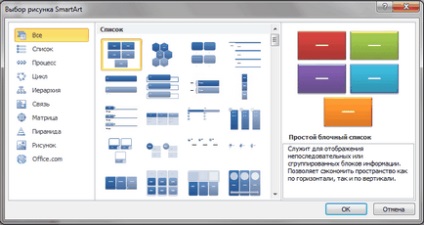
Зліва розміщується список типів графічних об'єктів SmartArt. Кожен тип містить кілька графічних макетів, відображаються в середині. Справа виводиться допоміжна інформація по кожному конкретному макету.
В об'єктах SmartArtрасположеніе фігур і шрифтів всередині них оновлюються в автоматичному режимі по мірі редагування тексту або додавання і видалення фігур. При цьому зберігається початковий дизайн і межа макета.
Щоб вставити діаграму, встановіть курсор в потрібне місце і в меню Вставка в групі Ілюстрації натисніть кнопку Діаграма. У вікні виберіть тип діаграми і натиснути кнопку ОК.
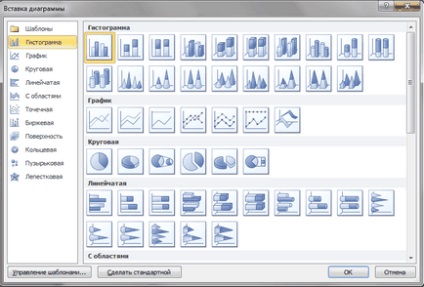
Як і у випадку з об'єктами SmartArt, для зручності користувачів, все діаграми розбиті на типи, які ви можете бачити в лівій колонці вікна Вставка діаграми. Слід зазначити, що стрілки праворуч дозволяють прокручувати список всіх доступних діаграм.
Відразу після вставки діаграми, автоматично відкривається допоміжний документ Excel, в якому необхідно ввести потрібні дані для її побудови. Після закінчення внесення необхідної інформації, просто закрийте це вікно.
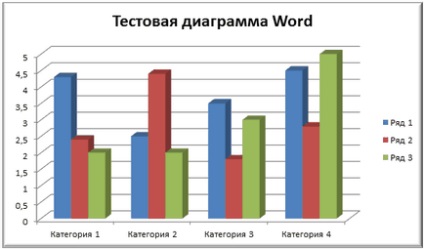
Відразу після вставки діаграми, зверху на стрічці утворюється нове меню Робота з діаграмами. що містить три вкладки - Конструктор. Макет і Формат.
На вкладці Конструктор можна змінити тип діаграми, вибрати і змінити дані, а також змінити загальний стиль оформлення.
На вкладці Макет можна форматувати всі основні параметри областей діаграми: її назва, осі, легенду, підписи даних, підстава та стінки, сітку, а також здійснити вставку в діаграму малюнка або фігури.
На вкладці Формат здійснюється форматування стилю діаграми. Наприклад, користувач може вибрати заливку фігури, що входить в діаграму, змінити оформлення її контуру, а так само застосувати до неї певний ефект. Тут же ви можете вказати положення діаграми на сторінці і вибрати спосіб її обтікання текстом.
знімки екрану
Microsoft Word дозволяє додавати знімки екрану, які можуть бути використані для наочності та фіксації відомостей, при цьому, не залишаючи робочого додатки. Завдяки цій функції, користувач має можливість робити знімки вікон, які відкриті на комп'ютері в момент роботи в Wordі не укладені на панелі завдань, або тільки їх деяких областей.
Знімки екрану дозволяють захоплювати відомості, які втрачають актуальність або змінюються (наприклад, останні новини, оновлюється список рейсів або тарифів на веб-сайті і так далі). За допомогою знімків екрану можна скопіювати контент веб-сторінок, редагування якого неможливо. Знімки екрану - це статичні зображення, які не оновлюються, якщо джерело змінюється.
Якщо натиснути кнопку Знімок екрану на вкладці Вставка в групі Ілюстрації. то всі відкриті вікна програм відобразяться як ескізи в бібліотеці Доступні вікна. Тепер можна вставити в документ будь-відобразив тут вікно цілком, клацнувши на ньому лівою кнопкою миші.
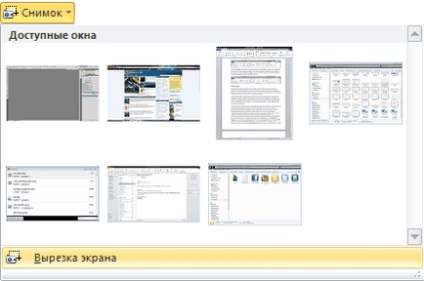
Треба відзначити, що відображаються ескізи додатків мають невеликий розмір, що сильно ускладнює їх візуальний відбір. Правда, якщо навести курсор миші на ескіз, то з'явиться підказка з ім'ям програми і назвою документа.
Якщо потрібно вибрати тільки частина вікна, то потрібно скористатися інструментом Вирізка екрану.
математичні формули
Щоб створити формулу, потрібно в меню Вставка в групі Символи клацнути стрілку, що знаходиться поруч з кнопкою Формула.
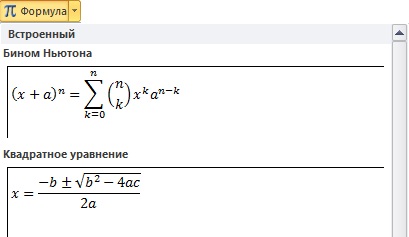
У вікні, ви побачите шаблони найбільш поширених математичних формул з яких слід вибрати необхідну. Якщо таких не знайшлося, до ваших послуг або додатковий набір формул з сайту Office.com, або можливість створення власного варіанту. Відповідні пункти меню, можна знайти в самому низу вікна з формулами.
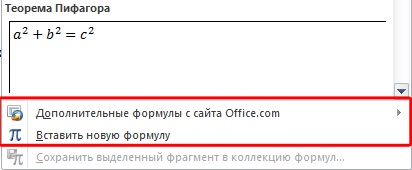
Що б створити власну формулу, виберіть команду Вставити нову формулу. Після цього в документі з'явиться спеціальне поле, а на стрічці нова вкладка Робота з формулами - Конструктор разом з панеллю різних елементів формули.
Тепер слід ввести в поле відповідні елементи формули і натиснути кнопку миші в довільній області документа. Створена формула відобразиться на сторінці документа.
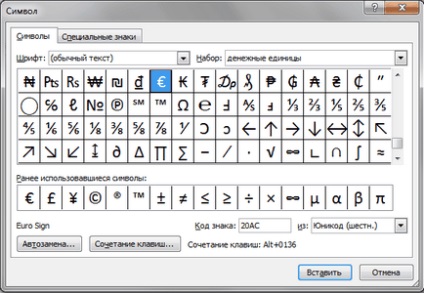
Вибравши в ньому пункт Інші символи перед вами виникне діалогове вікно з повним набором варіантів спеціальних знаків і символів, в якому можна проводити їх пошук за різними критеріями.
висновок
Напевно вже до кінця матеріалу ви помітили певну закономірність після вставки того чи іншого об'єкта. А саме це поява на стрічці спеціалізованого додатково меню з однією або декількома вкладками, призначеного для роботи саме з тим класом об'єктів, який був вставлений або є виділеним в даний момент.