Деякі хороші програми незаслужено виявляються в тіні. Причому, це стосується не тільки продуктів нікому невідомих компаній, але і додатків, створених такими гігантами, як Microsoft. Наприклад, всі прекрасно знають про існування Word, Excel і Outlook, а ось програма OneNote практично нікому невідома. А між тим, це додаток може стати відмінним доповненням до популярного офісного пакету. Втім, навіть якщо ви не використовуєте програми MS Office, OneNote все одно може виявитися для вас хорошим помічником в повсякденній роботі за комп'ютером.
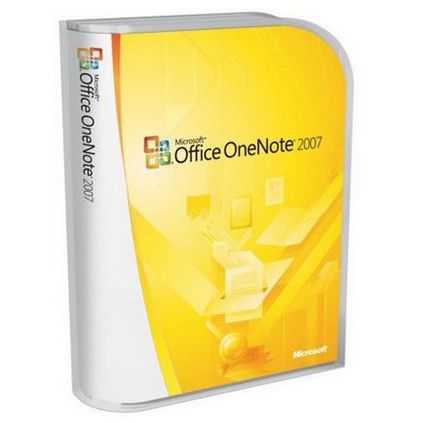
Інтерфейс і організація даних
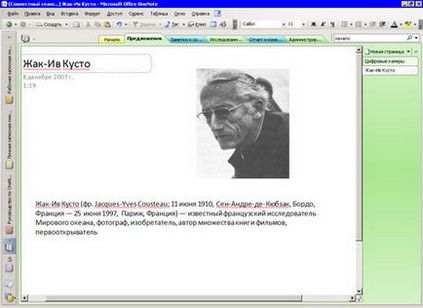
Якщо робочим проектом в Word є документ, а в Excel - робоча книга, то в OneNote ми маємо справу з записниками. Нотатки - це головний елемент програми, в якому зберігаються всі відомості, які заносить користувач. Записники мають розділи, а розділи складаються з сторінок. При бажанні (наприклад, якщо сторінка містить занадто багато інформації, а потрібно показати, що нові дані відносяться до цієї сторінки) можна також створювати так звані підсторінки.
Оскільки в OneNote можна одночасно працювати з декількома записниками, в програмі передбачена можливість зручного перемикання між ними. Для цього використовується спеціальна область "Записники" в лівій частині вікна програми.
При бажанні цю область можна розгорнути, тоді назви записників будуть відображатися не вертикально, а горизонтально, а, крім цього з'явиться можливість швидко переходити до потрібного розділу.
Втім, для переходу між розділами зручно використовувати вкладки, які розміщені якраз над робочою областю.
А для переміщення між сторінками використовується панель в правій частині вікна програми. За бажанням користувача її ширина може бути зменшена або збільшена.
Варто відзначити і наявність повноекранного режиму, в якому пропадають всі елементи інтерфейсу, крім панелей інструментів, і весь простір відводиться під робочу область. Такий режим зручний, якщо ви довго працюєте з однією сторінкою, і вам не потрібно перемикатися між розділами або записниками.
Для того щоб було простіше зорієнтуватися в програмі, пропонується ряд шаблонів для створення власної записної книжки, серед яких такі як особиста, робоча, студентська. Такі записні книжки за замовчуванням включають кілька розділів, при переході в кожну з яких дається пояснення щодо того, яку інформацію в ньому можна зберігати. Втім, якщо ви досить організовані, ви можете створити порожню записну книжку і заповнити її потрібними розділами самостійно.
Як вже було сказано вище, в OneNote можна зберігати найрізноманітніші типи даних, причому, за бажанням користувача, вони можуть перебувати на одній сторінці або на різних. Перше, що пропонується зробити при створенні нової сторінки - ввести її заголовок. Дуже зручно, що при цьому не потрібно робити ніяких зайвих дій - коли ви створюєте сторінку, курсор вже встановлений в поле для введення заголовка, а як тільки ви закінчуєте введення і натискаєте Enter, заголовок з'являється на панелі переходу між сторінками, а ви переходите до основного змісту замітки.
Такі блоки можна перетягувати по робочій області, змінювати їх розмір, частково або повністю перекривати ними інші блоки. Іншими словами, користувачеві надається повна свобода в організації робочої області.

В одному блоці не обов'язково повинні знаходитися тільки дані одного типу - блок може містити, наприклад, текст і зображення. Для того щоб зробити блок активним, досить просто навести курсор на текст, зображення або інші дані, які в нього входять.
Введення даних в OneNote продуманий дуже добре. За замовчуванням працює перевірка російської та англійської орфографії, є можливість швидкого створення таблиць. Для того щоб виконати введення даних у вигляді таблиці, досить використовувати клавішу Tab. Просто введіть дані, які повинні розташовуватися в першій клітинці, після чого натисніть Tab. Перша і друга осередки будуть створені автоматично. За допомогою цієї ж клавіші можна створювати необхідну кількість осередків і заповнювати їх.
Ще одна особливість введення даних в OneNote - арифметичні обчислення по ходу введення. Припустимо, ви заносите в OneNote інформацію про витрати на майбутнє подорож. Після того, як приблизний кошторис буде складена, ви можете набрати просту математичний вираз, наприклад, 45 + 65 + 90 =. Як тільки ви натиснете клавішу "Пропуск" після знака "дорівнює", OneNote автоматично виконає розрахунок і додасть результат виразу. Однак потрібно враховувати, що при зміні даних, потрібно знову натискати пробіл після знака "дорівнює", оскільки програма автоматично не оновлюється результат.
Кожен блок даних можна позначати, використовуючи теги, наприклад, "критично важливо", "джерело для статті", "питання", "запам'ятати", "обговорити з керівником" і т.д. Кожному тегу відповідає барвиста іконка, яка міститься ліворуч від поміченого блоку. Один блок може бути позначений кількома тегами.
Розробники подбали не тільки про велику кількість встановлених тегів, а й про можливість їх редагування. Вибравши команду "Налаштування особистих тегів" в списку "Тег", можна додати нові позначки, відредагувати вже наявні або видалити непотрібні.
Якщо вам важко відразу визначити, в який записнику повинні бути розміщені дані, нічого страшного. У OneNote передбачений спеціальний розділ "непідшиті замітки". Тут можна створювати скільки завгодно сторінок з даними, які не належать ні до однієї із записників. Все заметки з цього розділу можна в будь-який момент перенести в одну із записників. Для цього достатньо перетягнути ярлик з назвою сторінки на область записників в будь-який з розділів. Точно так само можна перетягувати сторінки з однієї записної книжки в іншу.
Втім, навіть якщо ваші замітки так і залишатимуться "непідшиті", оскільки ви не будете знаходити час для перенесення їх в записники, навряд чи ви в них заблукаєте. У OneNote є потужні можливості пошуку, тому невпорядковані дані - це не проблема. Вікно для пошуку компактно розташовано біля вкладок-розділів.
Для того щоб виконати пошук, досить просто ввести ключове слово. При бажанні можна задати область пошуку - тільки поточний розділ, тільки ця записна книжка, всі відкриті записні книжки.
Нотатки на полях
Якщо ви займаєтеся збором інформації в інтернеті, то перемикатися між вікнами браузера і OneNote, щоб додати замітку в програму, незручно. В цьому випадку можна скористатися функцією заміток на полях. Варто клацнути по значку OneNote в області системного трея, і на екрані з'явиться невелике віконце, куди можна поміщати замітки. Це віконце зручно тим, що його можна зменшити до потрібного розміру і помістити в будь-якому місці екрану. Вікно замітки на полях постійно знаходиться поверх всіх вікон, тому можна не турбуватися про переключення між вікнами програм.
Всі дані, які ви копіюєте в таке вікно, автоматично зберігаються. Після того, як ви його закрили, весь вміст замітки на полях можна знайти в розділі "непідшиті замітки".
Одна з цікавих можливостей OneNote - створення знімка екрана. Звичайно, ви не знайдете тут потужних функцій, які є в спеціалізованих програмах для створення скріншотів, але для швидкого копіювання будь-якої графічної інформації з екрану монітора OneNote прекрасно підходить. Щоб скористатися цією функцією, потрібно перейти в вікно програми, де потрібно виконати захоплення екрану, клацнути по значку OneNote правою кнопкою миші і вибрати команду "Створити вирізку екрану". Після цього екран буде зафарбований напівпрозорим білим кольором. Щоб зробити скріншот якійсь області, потрібно просто виділити її, окресливши прямокутник. Знімок екрана буде автоматично збережений в OneNote в розділі "непідшиті замітки".
Для розпізнавання тексту досить клацнути правою кнопкою миші по малюнку, вміщеної в OneNote, і вибрати команду "Копіювати текст з малюнка". Якщо вона неактивна, то потрібно спочатку вибрати команду "Пошук тексту в малюнках" і вказати мову - англійську чи німецьку. На жаль, російська мова не підтримується, в чому ми переконалися, спробувавши розпізнати російський текст.
Зате наш тест з англійської мови пройшов успішно.
Спільна робота декількох користувачів
OneNote прекрасно підходить для зберігання особистих даних, але в разі потреби її можна використовувати і в розрахованому на багато користувачів режимі. У програмі передбачено достатньо багато можливостей для спільної роботи.
По-перше, можна створити загальнодоступну записну книжку, куди одночасно зможуть вносити записи різні користувачі. Це зручно, якщо кілька людей працюють над одним і тим же проектом, оскільки всі відомості, які вносить один з учасників, автоматично будуть відображатися в копіях записної книжки у інших користувачів.
По-друге, можна відкрити сеанс спільного доступу до замітці і в режимі реального часу обмінятися думками з приводу того чи іншого проекту. Для зручності візуального сприйняття дані, які додають різні учасники, позначаються кольором. Крім цього, під час сеансу спільної роботи завжди можна бачити, список підключених до нього користувачів.
Ще одна зручна можливість, на яку варто звернути увагу, - виділення деякої області курсором. Якщо активувати цю функцію, то можна буде "малювати по екрану", звертаючи увагу учасників сеансу на ті чи інші дані. Намальовані лінії і інші фігури автоматично пропадають через кілька секунд і тому не захаращують робочий простір.
OneNote - це дуже зручна і функціональна програма, можливості якої набагато ширше, ніж у звичайній записника. З її допомогою можна не тільки вести замітки і діловий щоденник, а й упорядковувати інформацію по великих проектах, проводити спільні наради в розрахованому на багато користувачів режимі. Програму сміливо можна назвати універсальним рішенням, яка підійде і домогосподаркам, які використовують комп'ютер для зберігання рецептів і назв ліків, і студентам, яким в процесі підготовки наукових робіт доводиться працювати з великими обсягами інформації, і діловим людям.
Інтеграція з іншими програмами від Microsoft, зручна організації заміток на робочому просторі, продумані засоби для введення даних різного типу - всі ці особливості OneNote ставлять програму на голову вище інших додатків для ведення особистих і ділових записів.