Ви любите фотореалістичні цифрові картини, але не вистачає часу або навичок?
Якщо ви відповіли ствердно, то це урок для вас!
Уникати навчання цифрового живопису - це нерозумно. Саме цей напрямок допоможе вам глибше вивчити Photoshop, розуміння про висвітлення і перспективі, а так само дасть нові загальні знання в мистецтві і дизайні!
Простіше кажучи, якщо ви будете вивчати цифрову живопис, інші аспекти вашої творчості тільки виграють.
У цьому уроці я розповім вам про один з методів малювання хутра в програмі Photoshoр.
Для того, що б потренуватися і прискорити процес роботи, ми будемо використовувати фотографію з вовком.

Перейдіть по посиланню і збережіть фото в зручну вам папку, а потім відкрийте картинку в програмі Photoshop.
Активуйте інструмент Лассо (Lasso Tool (L)), в додаткових настройках виберіть "Додати до виділеної області" ( "Add to selection"). Використовуючи цей інструмент, намалюйте контур вовка, для того що б створити виділення тіла тварини.
У більшості випадків, я вважаю за краще інші інструменти для створення контуру, але в даному уроці добре підійде саме Лассо (Lasso Tool (L), так як воно дозволяє максимально імітувати рух створення начерку (схожого на те, яке б ви використовували при малюванні на папері олівцем ).
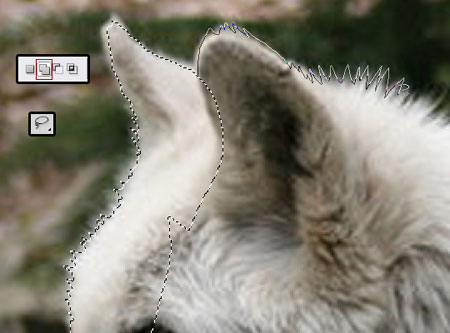
Після того як ви закінчите описувати вовка, ваш контур буде виглядати подібним чином як на зображенні нижче.
В принципі, ми просто встановили кордон між тілом тварини і фоном. Зверніть увагу, що на фото-исходнике не видно повністю лап вовка, але при створенні контуру я їх домалювала.

Тепер створіть новий шар. Активуйте інструмент Заливка (Paint Bucket Tool (G)) і сірим кольором заповніть виділення. Для того, що б отримати основний колір найбільш близький до натурального кольору хутра, ви можете активувати інструмент Піпетка (Color Picker (I))) і вибрати на тілі вовка потрібний відтінок сірого. Назва даного шару змініть на "Базовий" ( "Base").
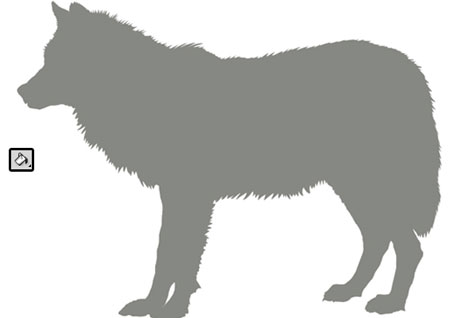
Понизьте Непрозорість (Opacity) шару "Базовий" до 25%. Це дозволить вам бачити фото-зразок. Створіть новий шар поверх шару "Базовий". Активуйте інструмент Кисть (Вrush Tool), в налаштуваннях ви можете встановити найбільш зручний для вас вид кисті (наприклад стандартна кругла) і потім промальовувати контури морди, лап, хвоста і вух. Не вдаватися в деталізацію малюнка на даному етапі! Назвіть отриманий шар "Малюнок" ( "Sketch").
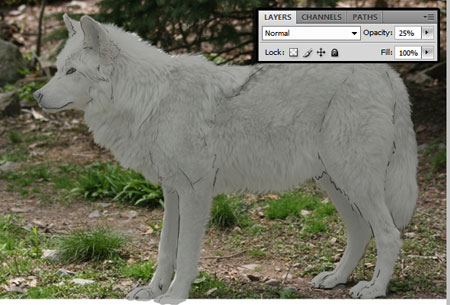
Поверніть шару "Базовий" непрозорість (opacity) 100%. Тепер важливий нюанс! З цього кроку, ви не повинні використовувати фото-оригінал для окреслення! Звичайно, ви можете дивитися на вихідне зображення, але не малювати по ньому зверху! Це дуже важливо, інакше, ви просто нічому не навчитеся!
Використовуйте інструмент Рамка (Crop Tool (C)) і збільште розмір робочого полотна. Перетягніть фото з вовком в будь-який зручний кут полотна, що б ви могли дивитися на нього і працювати далі над створеним ескізом.
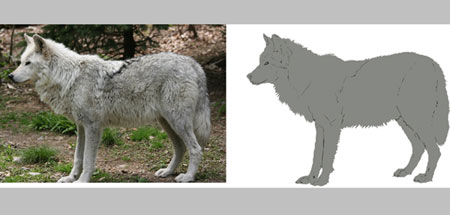
Створіть ще один шар поверх всіх попередніх і назвіть його "Колір". Активуйте інструмент Піпетка (Color Picker (I))) і відберіть зразки кольору з фотографії з вовком. Цей шар послужить нам палітрою.
Створіть новий шар між шарів "Базовий" і "Малюнок". Потім зробіть клацання правою клавішею миші по даному шару і в підміню виберіть пункт "Створити обтравочную маску" (Create Clipping Mask). Далі, все що ви будете малювати або додавати на даний шар залишиться в межах контуру шару "Базовий". Круто так?
Назвіть новий шар "Світло і тінь". Активуйте інструмент Кисть (Вrush Tool) і встановіть настройки які вказані нижче на скріншоті.
Примітка перекладача: настройки вказані для стандартної круглої кисті.
Одним з ключів до успіху, при змішуванні кольорів, є невелике значення параметра кисті Натиск (Flow). Понизьте непрозорість шару "Малюнок", так що б він вас не відволікав. А потім, прорисуйте основні затемнення і прояснені ділянки, стоячи на шарі "Світло і тінь". При малюванні дивіться на фото-початківець і користуйтеся створеної палітрою кольорів.
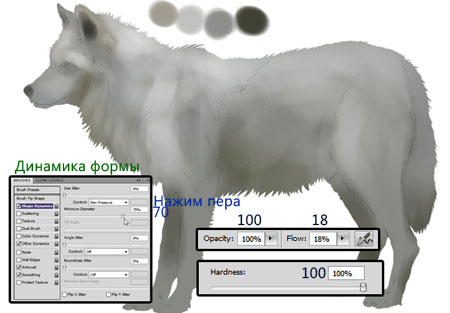
Ви напевно помічали, що багато картинки виглядають добре на стадії ескізу? Але при подальшій роботі, коли стає більше деталей, якщо ви наблизити зображення воно вже буде виглядати не так добре. Для того, що б ви могли додавати більше елементів і робити більш деталізовані малюнки, задайте початковий розмір зображення більше ніж воно буде в фіналі.
Щоб змінити розмір малюнка перейдіть до Зображення - Розмір зображення (Image - Image Size). Переконайтеся що ви задали дозвіл не менше 300 пікс # 092; дюйм (ви можете спробувати працювати і з великою роздільною здатністю, якщо це дозволяє ваш комп'ютер), так само ви бачите розмірність вашої роботи, яку можна змінити.
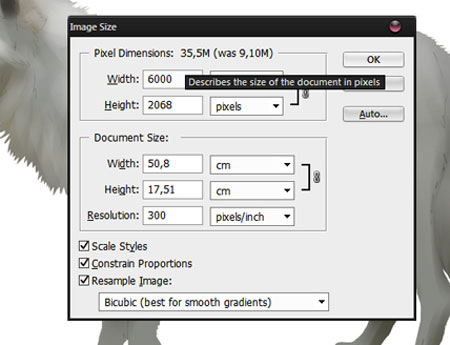
Уважно розгляньте вовка. Зараз ви повинні подумки розбити шубку тваринного на шари, для того щоб зрозуміти, як малювати волокна шерсті, в якому напрямку.

Активуйте Кисть (Вrush Tool) і встановіть невеликий діаметр для інструменту. Різкими штрихами позначте волоски, які стануть орієнтирами в подальшому малюванні. При виконанні начерку, використовуйте різні відтінки кольору з палітри.

Для малювання коротких волосків, або тих ділянок шерсті які підняті і ми не бачимо їх у повну довжину, використовуйте в налаштуваннях кисті параметр Розсіювання (Scattering).
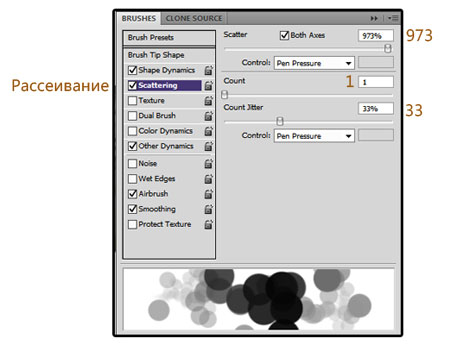
На малюнку нижче, я відзначила зеленим кольором місця на тілі вовка в яких найкраще використовувати "розсіяну" кисть.
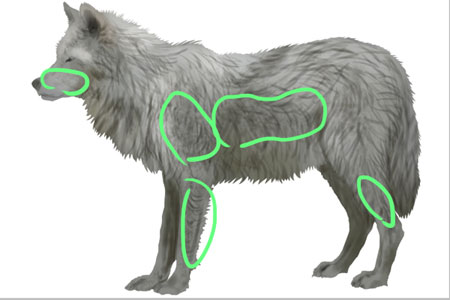
Коли хутро густий і довгий він не розподіляється рівномірно. Є місця де він згинається, від чого змінюється загальний контур. Це дуже важливо, тому що багато початківці художники забувають про це і як результат отримують не хутро, а щось схоже на клоччя. Активуйте круглу Кисть (Вrush Tool). виберете темний колір з відтінком синього або зеленого кольору і намалюйте місця вигину вовни.

Потім виберіть у палітрі основний колір шерсті і намалюйте їм поверх намічених вигинів у напрямку росту волосків.

Змініть колір кисті на більш світлий і намалюйте шерстинки для додання більшого об'єму. Як підказку можете використовувати картинку з кроку №4. Світлий хутро потрібно малювати на межі областей, зазначених зеленим кольором.

Також необхідно додати деталей на морді вовка - ніс і очі. Використовуйте круглу, м'яку Кисть (Вrush Tool) темних відтінків і створіть малюнок.

Підвищіть жорсткість Кисті (Вrush Tool) і додайте світлі відблиски на очах тварини, використовуючи світло-блакитний колір. Малюйте відблиски на новому шарі. Режим накладення для даного шару встановіть на Лінійне світло (Linear Light). Встановіть непрозорість шару на власний розсуд.
Використовуючи цей же метод, намалюйте світлі відблиски на носі, для того що б він виглядав вологим. Не забудьте точками промальовувати місце де ростуть вуса.
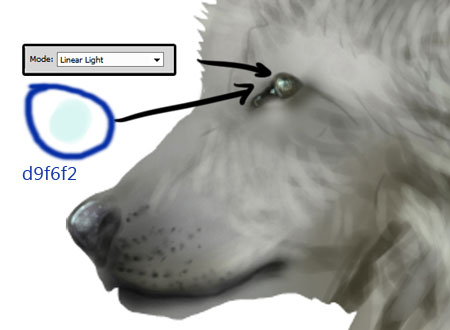
Створіть новий шар. Встановіть колір кисті на чорний і намалюйте кігті на лапах. Не забувайте, що вовк дика тварина і його пазурі не ідеально рівні, місцями можуть бути обламаними.

Перейдіть на шар "Базовий". Активуйте інструмент Палець (Smudge Tool). Пройдіться по контуру вовка, розпушити вовну. Так само, використовуйте цей інструмент для змішування хутра на тілі вовка.

Створіть об'єднану копію всіх верств з вовком, крім шару з палітрою і фоном. Створіть дублікат об'єднаного шару (Ctrl + J) і застосуєте його як обтравочную маску (сlipping мask) до нижчого шару. Таким чином, ви будете мати можливість редагувати картинку, не виходячи за межі тіла вовка.
На даному етапі хутро має не особливо натуральний вигляд. Зараз ми розглянемо дуже швидкий спосіб це виправити.
Перейдіть в режим Швидкої маски (Quick Mask Mode) (таким чином, ви можете вибрати потрібні деталі пензлем). Виберіть м'яку кисть (жорсткість (hardness) 0%) і прорисуйте, в режимі швидкої маски, ділянки вовни де хутро ростете в однаковому напрямку.
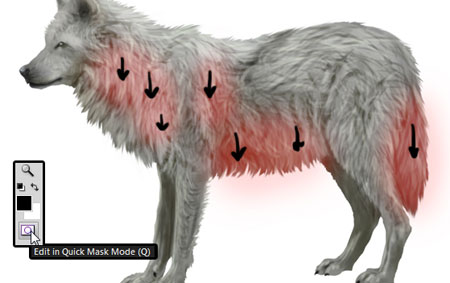
Коли необхідні ділянки будуть обрані, натисніть ще раз на іконку Швидка маска (Quick Mask Mode) для того що б вийти з цього режиму.
Як результат ви отримаєте виділення промальованих областей. Якщо у вас утворився контур всієї області (крім помалювати), необхідно інвертувати виділення, натиснувши комбінацію клавіш Ctrl + Shift + I. Потім перейдіть до Фільтр - Розумієте - Розумієте в русі (Filters - Blur - Motion Blur). Налаштування які були використані мною, ви бачите нижче на малюнку. Звичайно, ваші налаштування можуть відрізнятися від моїх. Експериментуйте!
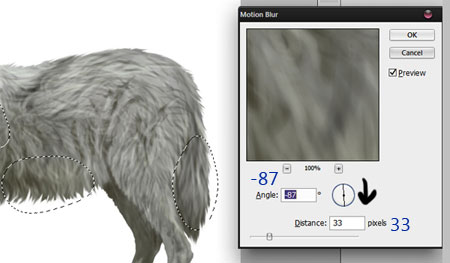
Використовуючи даний метод, пройдіться по всіх ділянках хутра (орієнтуйтеся на напрямок росту вовни).

Після розмиття контур став більш м'яким і невизначеним. Створіть новий шар (як обтравочную маску) над розмитою шерстю, і прорисуйте деякі ділянки, для того що б контур повернув явну форму (як в кроці № 5).

Не забудьте пройтися по темному контуру основним кольором. Так само деталізуйте деякі ділянки з хутром. Малюйте волоски у напрямку росту.

Перейдіть до голови вовка і прорисуйте волоски біля вух. Напрямок роботи пензлем показано на малюнку.
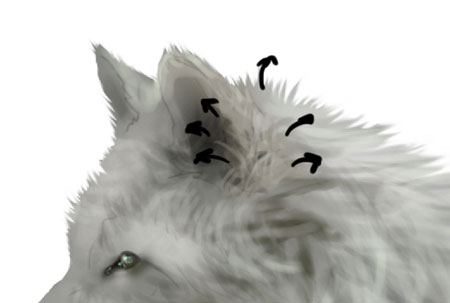
Ось що повинно вийти:

Важливим моментом є додавання світла і тіні. Вони залежать від середовища в якій знаходиться персонаж. У нашому випадку світло падає з верхнього лівого кута. А значить необхідно освітлити морду і спину вовка і затемнити хвіст, лапи і живіт. Не забувайте про рефлекси на шерсті від трави.

Ми підійшли до фінального кроку. Активуйте інструмент Кисть (Вrush Tool). Виберіть кисть невеликого розміру і встановіть маленький натиск (flow). Колір кисті можна визначити з малюнка-шаблону або з палітри, він повинен бути світлим. Прорисуйте волоски які знаходяться "ближче до глядача", а так само пройдіться по різних дільницях хутра формуючи більш чіткі "локони".

На цьому робота готова! Сподіваюся вам сподобався даний урок. Цей метод малювання вовни є досить швидким. Залишилося тільки приділити час тренувань!

доповнень:
23 613
передплатників:
70 000+
Робіт користувачів:
332 205
Інші наші проекти:
Реєстрація
Реєстрація через пошту