У цьому уроці ми навчимося додавати ефект дощу в Photoshop. Уроки на цю тему вже існують в Інтернеті, але ми підемо далі, зробивши картинку реалістичніше шляхом додавання відображень і калюж.
фінальний результат

Для виконання уроку вам знадобляться дві фотографії. Скачайте їх або знайдіть схожі.
1. Створюємо базу
Крок 1
Відкрийте картинку прогулянки в Photoshop. Подвійний клік по шару, щоб розблокувати його. Назвіть шар "Base."
Перший крок до реалістичності ефекту дощу це правдоподібні хмари. В меню зайдіть в File> Place ... і помістіть картинку з хмарної Шотландією поверх бази. Вам доведеться трохи розтягнути картинку, щоб хмари повністю покрили небо. Для цього натисніть CMD / CTRL + T (включається інструмент Free Transform). Вкажіть зміна розміру в 120% по висоті. Перейменуйте шар в "Sky" і помістіть під шар "Base".
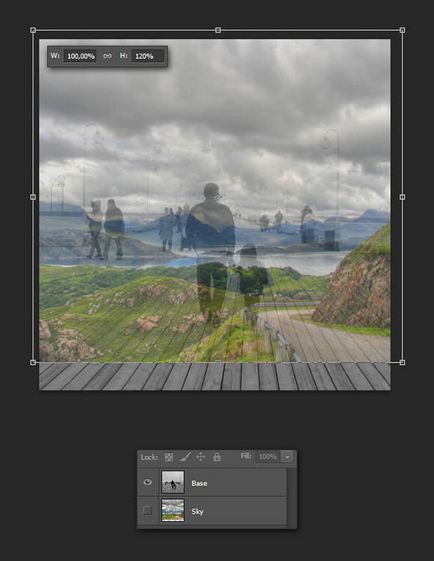
крок 2
Використовуючи ваш улюблений інструмент, виділіть небо в шарі бази (в прикладі використано Quick Selection Tool). Переконайтеся що активний шар "Base", натисніть CMD / CTRL + G щоб помістити його в групу, і створіть маску з виділення, щоб заховати небо.
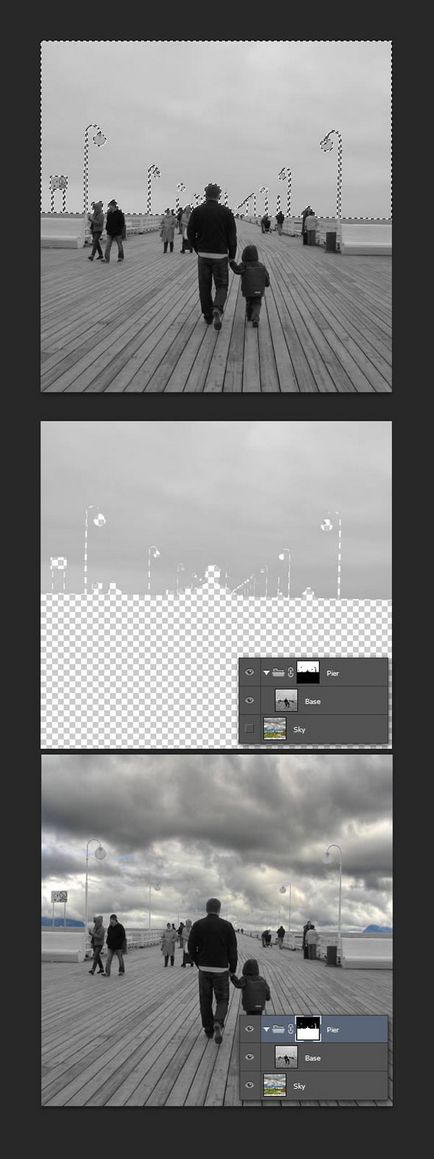
Доведіть маску до досконалості, якщо вона вас не цілком влаштовує. Це допоможе наблизити фінальний результат до більшої реалістичності. Для цього виділіть шар-маску інструментом Brush (B) малюйте в масці чорним місця, які необхідно приховати і білим ті, що необхідно залишити видимими.
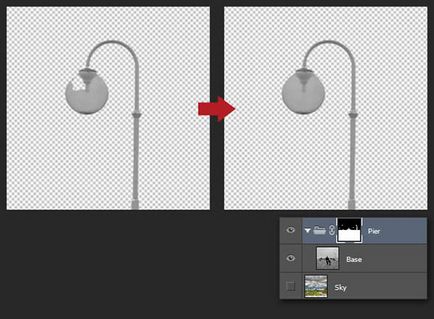
Якщо у шару з небом залишився колірної відтінок, застосуєте до нього коригувальну шар-маску типу Black White. щоб вирівняти колір неба і бази.
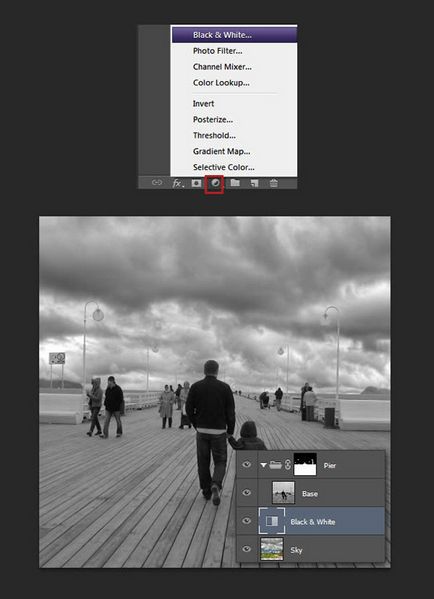
крок 3
Коли йде дощ, повітря стає дуже вологим, в результаті чого елементи віддалені від об'єктива приховує туман. Щоб створити цей ефект, використовуйте інструмент Brush (кисть), виберіть сірий колір (# C3C3C3) і намалюйте пряму лінію на горизонті (утримуйте Shift під час малювання, щоб лінія була ідеально прямий). Виставите непрозорість шару в 50%. Ви також можете дублювати шар (CMD / CTRL + J) і розтягнути його по вертикалі, щоб ще більше пом'якшити туман. Назвіть обидва шару "Fog" і помістіть їх під групою бази.
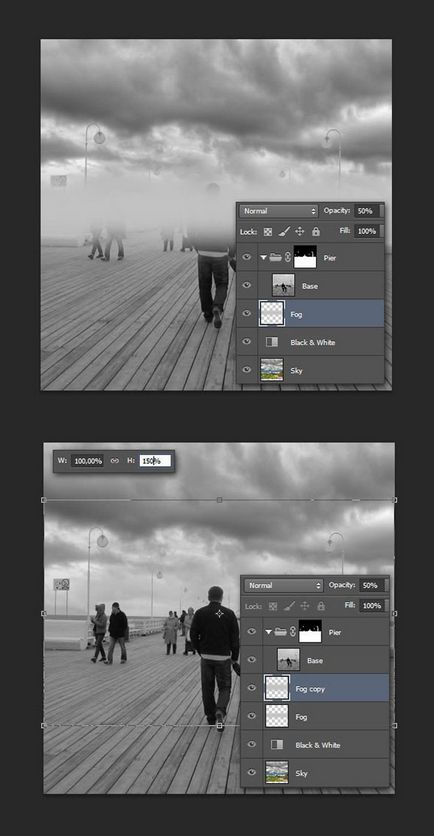
Створіть коригувальний шар-маску Curves, щоб зробити картинку темніше. Помістіть цей шар над усіма іншими.
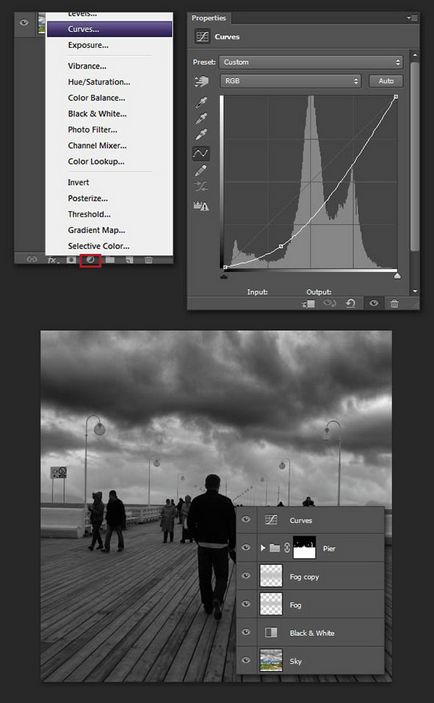
2. Малюємо дощ
Крок 1
Звичайний спосіб створити дощ - комбінація фільтрів Add Noise і Motion Blur. Створимо новий шар (CMD / CTRL + Shift + N). заллємо його чорним кольором (D. потім Alt + Backspace), тепер в меню виберіть Filter> Noise> Add Noise. Масштабуйте вийшов шум до 400%.
Зайдіть в меню Filter> Blur> Motion Blur і вкажіть шуму похиле розмиття в русі. Натисніть CMD / CTRL + M. щоб відкрити вікно Curves і надайте шару контрасту. Змініть режим накладання шару на Screen і перейменуйте його в "Rain."
Тепер займаємося реалістичністю. Дощ рідко йде по одній прямій лінії через вітер. Щоб домогтися ефекту рендомності нам потрібно повторити процедуру створення дощу кілька разів, використовуючи різні розміри зернистості і кута нахилу розмитості. У прикладі ми масштабувати шум до 250% і вказали кут нахилу розмитості в 79 °.
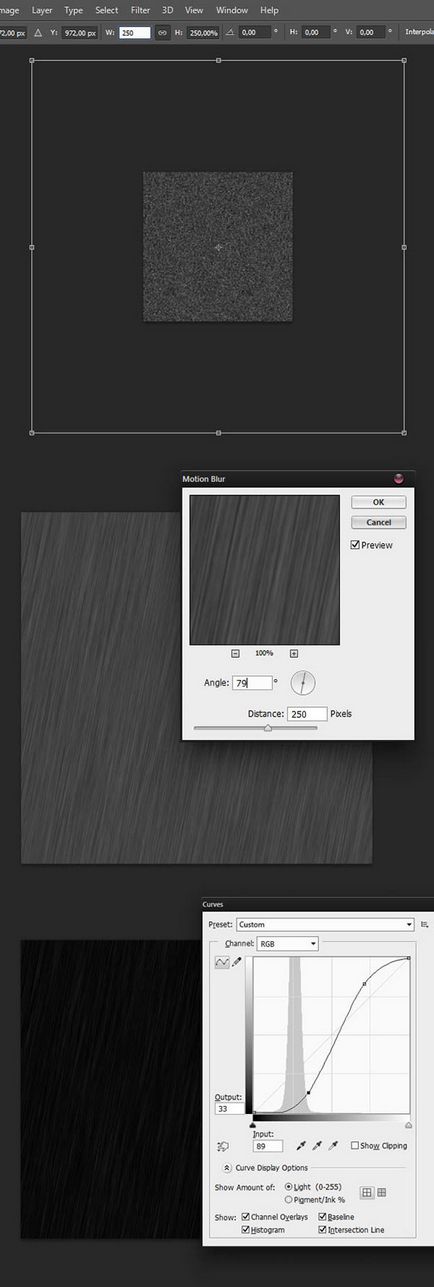
І ще раз. Тепер масштабується шум до 600%, а кут нахилу розмиття вказуємо в 60 °.
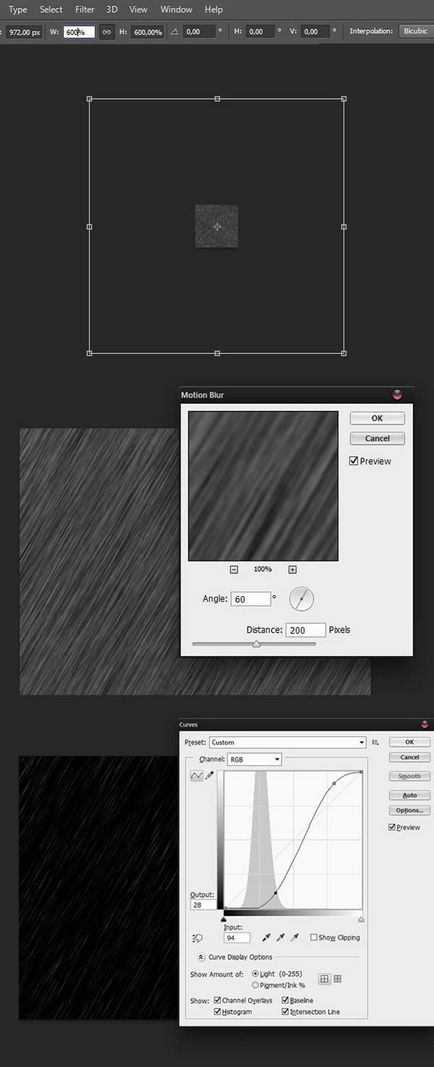
Тепер просто створіть шум і сильно затемніть його. Перейменуйте шар в "Noise".
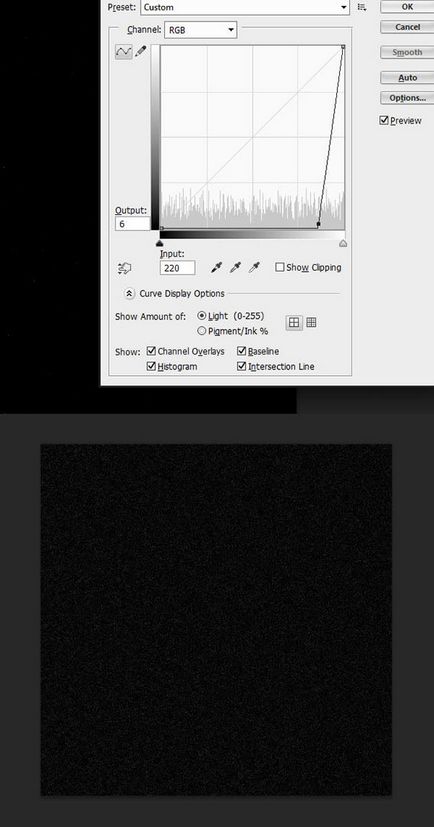
крок 2
Поміняйте режим накладення всіх верств "Rain" на Screen і подивіться, що виходить.
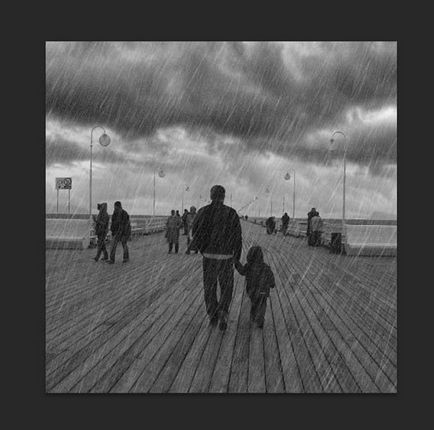
Дощу вийшло забагато. Щоб це виправити, задайте маску кожному шару з дощем, до якого застосуєте ефект Clouds. У меню виберіть Filter> Render> Clouds. Це пом'якшить ефект від дощу і додасть йому рендомності. Також зменшите непрозорість шару "Noise" до 20%.
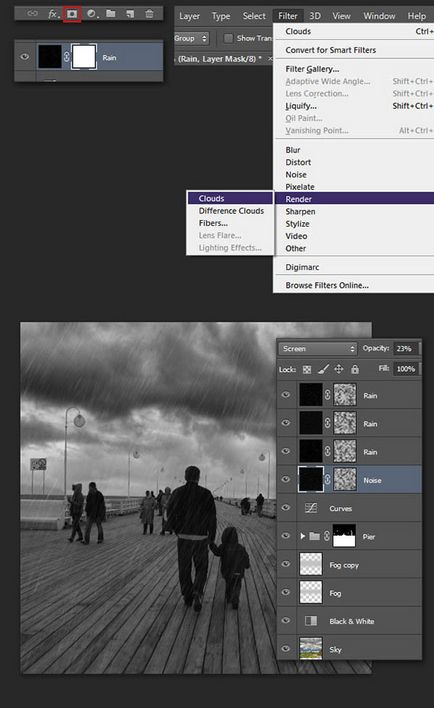
3. Калюжі і відображення
Крок 1
З дощем розібралися, але реалістичності нашого зображення все ще не вистачає. Нам потрібна мокра пристань. Для початку потрібно ізолювати її. Використовуючи ваш улюблений інструмент, виділіть підлогу і залийте виділення будь-яким кольором в новому шарі.
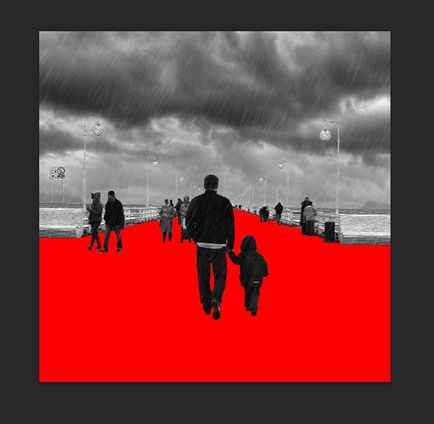
Після цього затисніть CMD / CTRL + Click і клацніть по шару в палітрі Layers, щоб створити виділення, створіть нову порожню групу шарів і зробіть маску з виділення. Назвіть групу "Floor Mask."
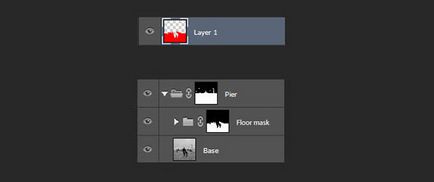
крок 2
Дублюйте шар "Base" і помістіть копію в групу "Floor Mask". У меню виберіть Filter> Filter Gallery, потім знайдіть Bas Relief. Введіть параметри, як показано на зображенні нижче. Скорегуйте шар за допомогою Curves. Ви можете це зробити темніше, потім змініть режим накладання на Color Dodge.
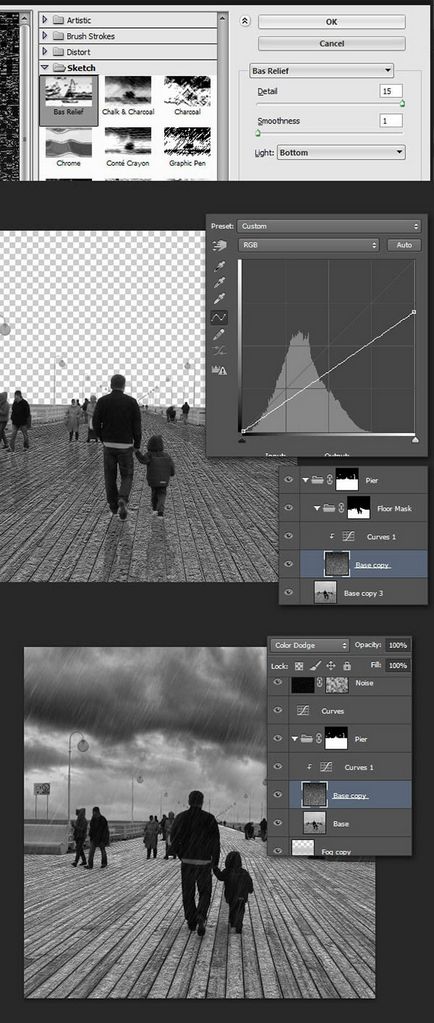
Тепер зазначимо шару маску з фільтром Clouds. щоб надати рендомності ефекту. Створіть новий шар, застосуйте до нього фільтр. Натисніть CMD / CTRL + T, щоб масштабувати картинку до лінії горизонту. Далі в тому ж режимі Free Transform. натисніть правою кнопкою миші в документі і виберіть Perspective. Збільште нижню частину виділення, щоб створити ефект перспективи, застосуйте зміни. Натисніть CMD / CTRL + A. щоб виділити все, потім CMD / CTRL + X. щоб вирізати це. Задайте шару, який створили в попередньому кроці маску, виберіть маску в палітрі Channels і вставте туди вирізані хмари.
крок 3
Тепер наша пристань мокра, але вона повинна також відображати небо. Для цього дублюйте шар "Sky" і помістіть копію під групою "Floor Mask". Відобразіть по вертикалі (CMD / CTRL + T. клік правою кнопкою миші, і виберіть Flip-Vertical) і вкажіть непрозорість в 15% opacity. Зверніть увагу: на цьому етапі потрібно перенести ефект Black White над шаром "Pier".
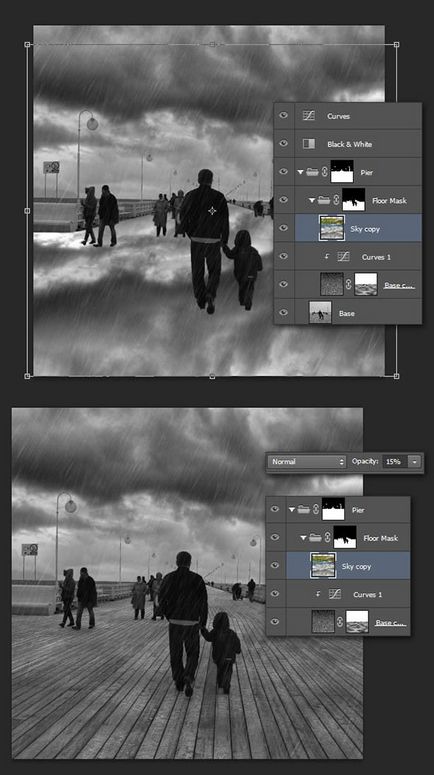
крок 4
Тепер нам потрібно створити виділення між небом і пристанню. Для цього створіть виділення зі шару "Floor Mask" (CMD / CTRL + кліп по групі шарів). Потім інвертуйте виділення (Select> Inverse). затисніть CMD / CTRL + Alt і клацніть по групі шарів "Pier". Не знімаючи виділення, дублюйте те, що потрапляє в зону виділення в базовому шарі (CMD / CTRL + J). Назвіть шар "Reflection."
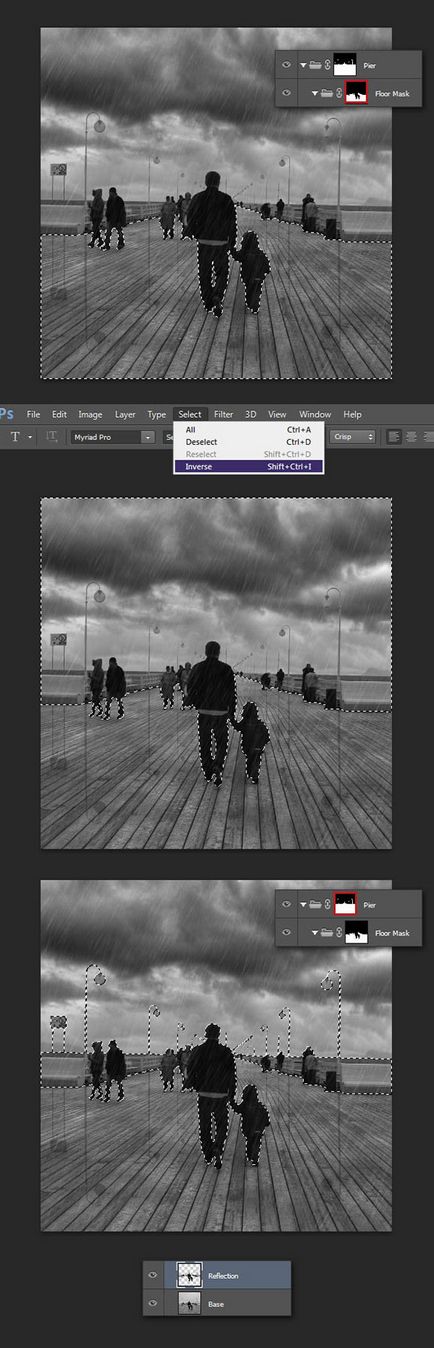
Наступний крок трохи складніше. Щоб вам було зручніше, заховайте все ефекти. Також для зручності можете створити новий шар під шаром "Reflection", залити його червоним кольором (Edit> Fill) і змінити непрозорість на 50%.
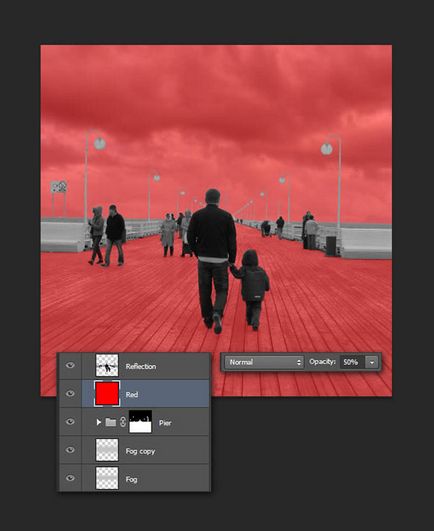
Відобразіть шар вертикально. Помістіть його так, щоб стикалися ноги парочки, що йде зліва. Використовуючи інструмент Rectangular Marquee Tool (M). виділіть шматок стіни зліва від парочки і підійміть його. Не знімаючи виділення, застосуєте похиле трансформування (CMD / CTRL + T, right-click> Skew). щоб надати стіні ефект перспективи.
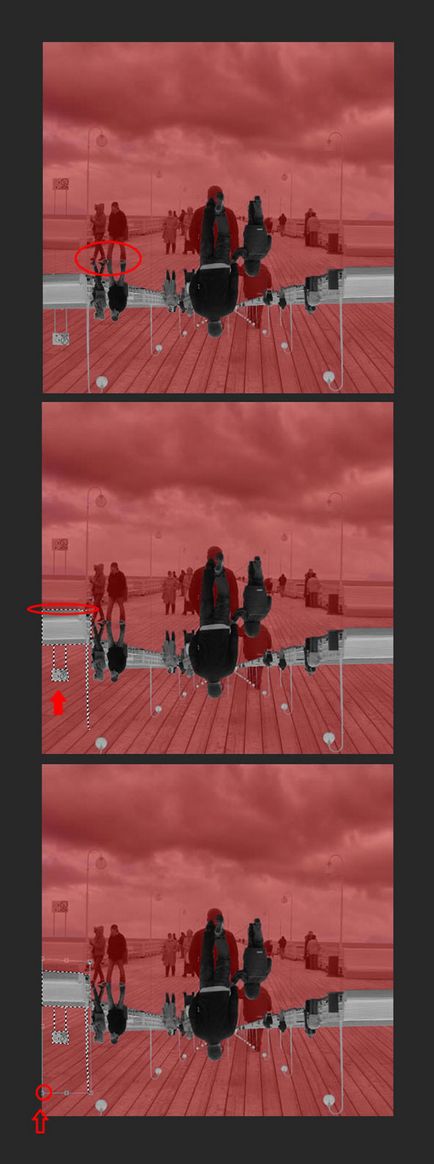
Повторіть процедуру на наступній ділянці стіни.
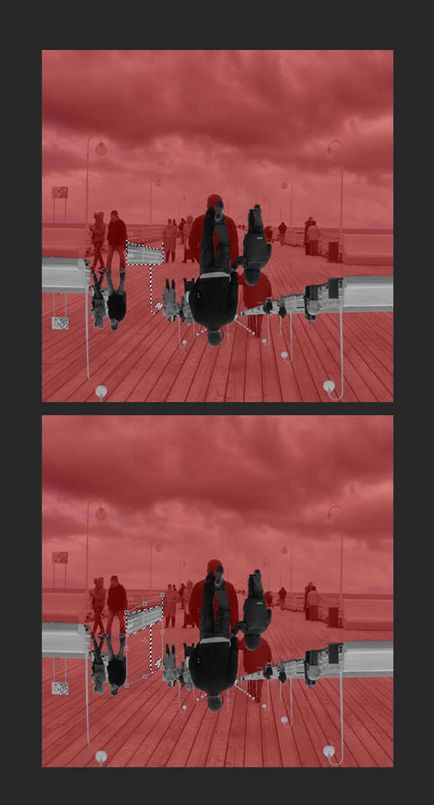
Використовуючи інструмент Lasso Tool (L). виділіть чоловіка з дитиною. Перенесіть їх нижче.
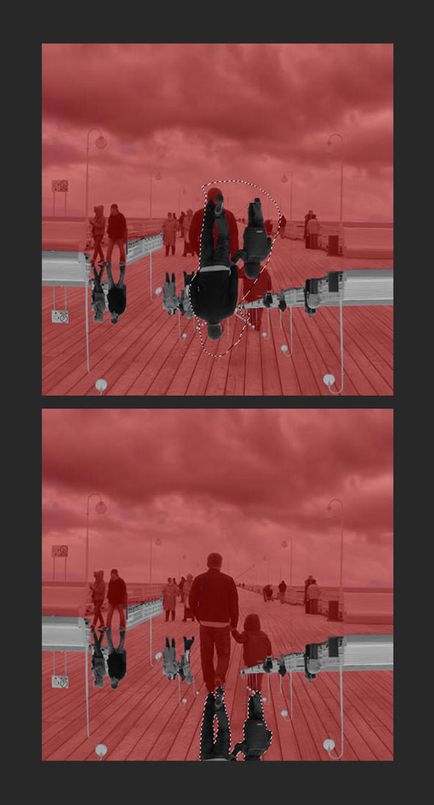
Продовжуйте, поки не закінчите з кожним елементом картинки.
Тепер можете видалити червоний шар, і помістити шар "Reflection" у папку "Floor Mask", над шаром "Sky". Також вкажіть шару режим накладення Multiply. Ви помітите, що є місця, які потрібно доопрацювати.
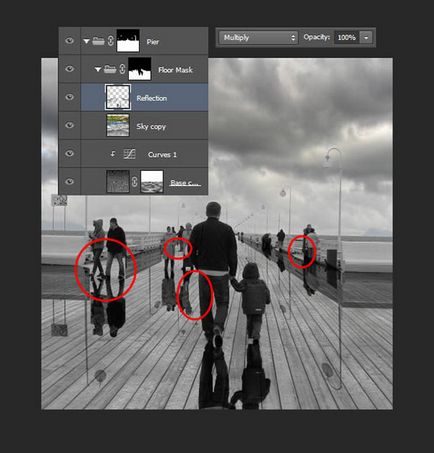
Використовуючи інструмент Smudge Tool (під Blur Tool), ви можете розтушувати неідеальні частині відображення. Між ногами у парочки зліва можете просто намалювати сірим.
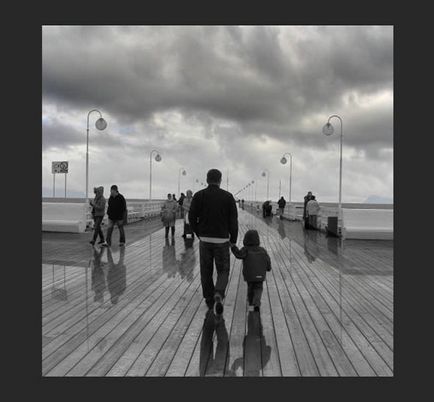
В даному випадку також можна зробити маску, щоб розтушувати кистю акуратно приховати частині відображення. Коли закінчите, знизьте непрозорість шару до 35%.
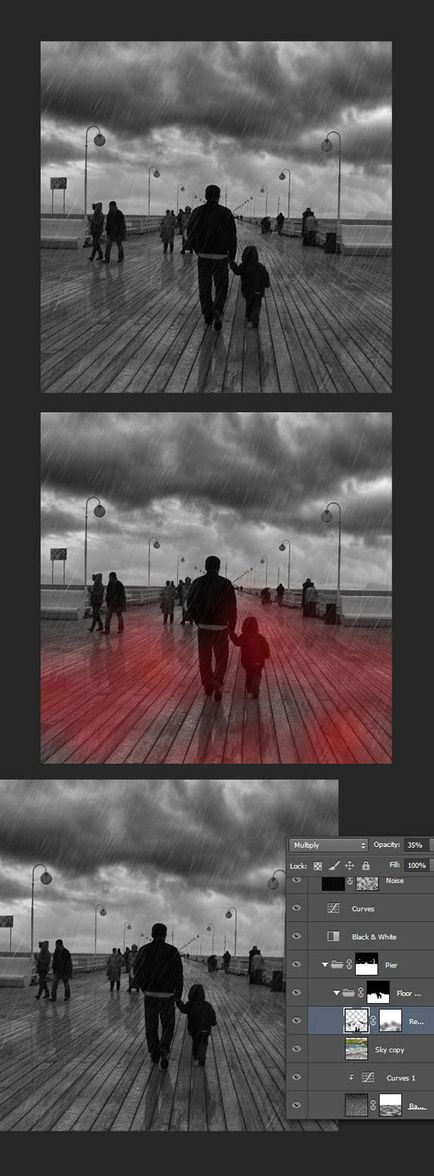
Можна ще трохи проявити пірс. Виділіть всі шари до "Black White ", дублюйте їх і об'єднайте в один. Застосуйте фільтр Reticulation (з Filter Gallery) і вкажіть значення, як показано нижче. Натисніть CMD / CTRL + M, щоб викликати вікно Curves і додайте шару контрасту. Помістіть шар в групу "Floor Mask" і назвіть його "Reticulation."
Готово! Можете звірити фінальне розташування шарів:
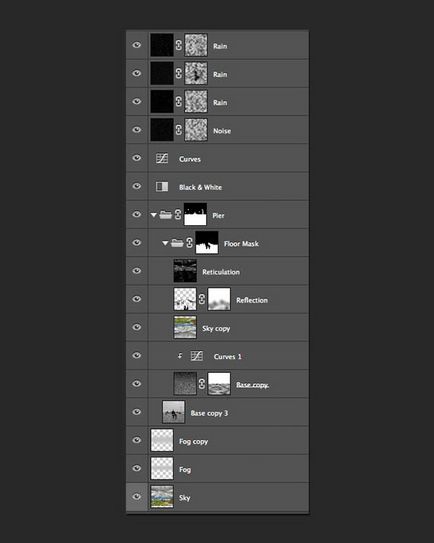
Також можете порівняти оригінал фотографії та фінальний варіант.

фінальний результат

Переклад - Вартівня.