У цьому уроці я хочу поділитися з вами, як намалювати текстуру апельсина. Це базова процедура для досягнення реалістичного ефекту.
Примітка: даний урок можна виконувати як з використанням планшета, так і без нього.
Матеріали для уроку:

Крок 1. Створіть коло, використовуючи інструмент Еліпс (ellipse tool). Апельсин не повинен мати згладжену круглу форму. Тому ми повинні зробити її неправильною. Додайте Якірні точки або вузли прив'язки (Add anchor points) як на фігурі, і зробіть коло неправильної форми.
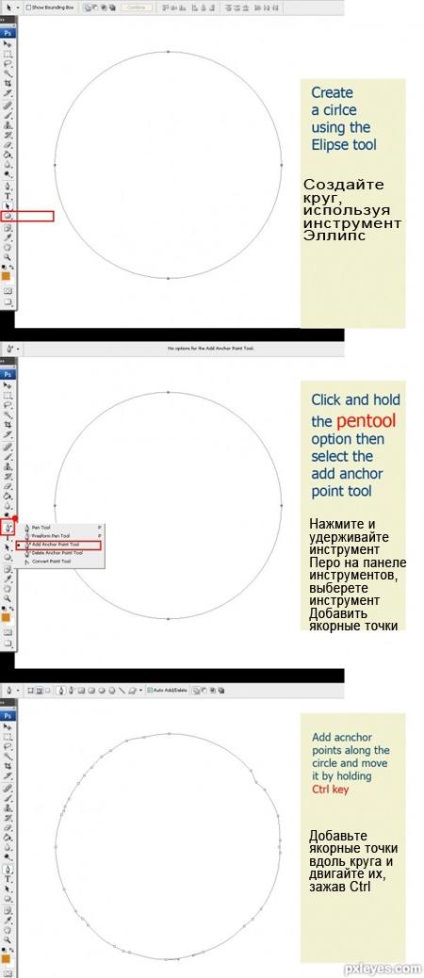
Крок 2. оздоблюються і додаємо відтінки.
Натисніть Ctrl + Enter, форма перетвориться в виділення. Далі тиснемо Shift + F6 - додаємо радіус розтушовування в 1 піксель. Створіть новий шар, назвіть його Апельсин, і заповніть виділення якимось кольором. Я використовував # da8711 як базовий колір апельсина.
Зробіть ще один шар і створіть обтравочную маску (clipping mask). На цьому шарі будемо малювати відтінки апельсина. Я робив тіні і світла на одному і тому ж шарі.
Я використовував жорстку кисть для створення відтінків.
Непрозорість (opacity) кисті 20 і натиск (flow) 60.
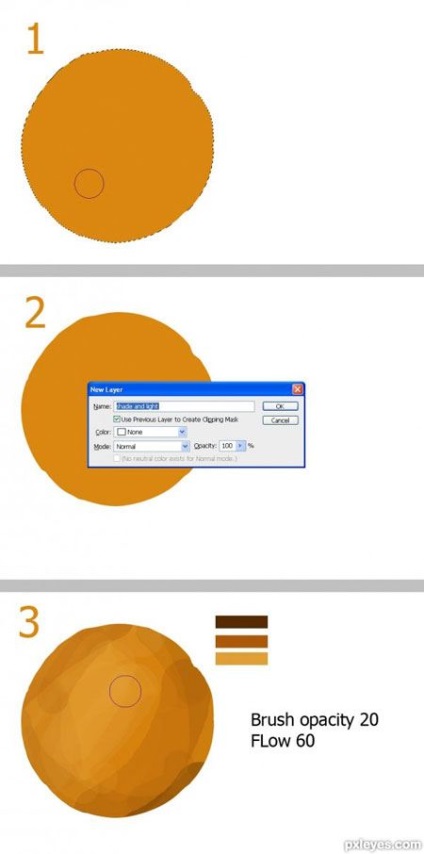
Крок 3. Створюємо текстурну кисть для апельсина.
1. Я створив цю кисть, щоб зробити апельсинову текстуру на малюнку. Завантажте зображення.
І відкрийте його в Photoshop.
2. Редагування> Визначити кисть (Edit> Define Brush Preset). Назвіть нову кисть Апельсинова кисть.
3. Поверніться на малюнок з апельсином і виберете тільки що створену кисть. Вона буде знаходитися в самому кінці списку.
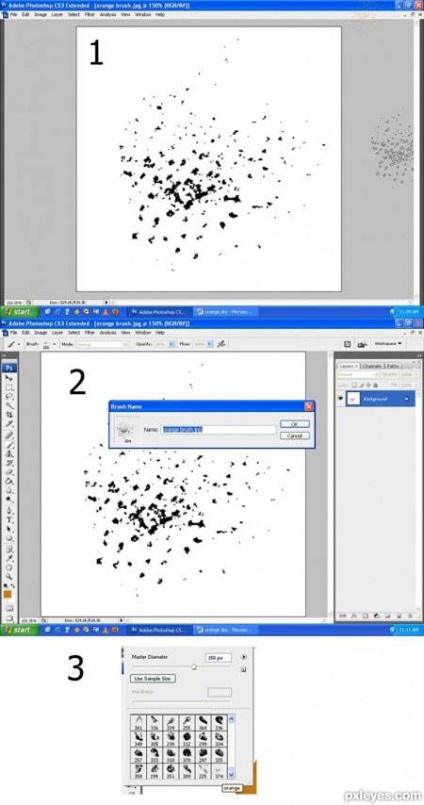
Крок 4. Відкрийте меню настройки кисті. Використовуйте такі ж налаштування і збережіть цю кисть.
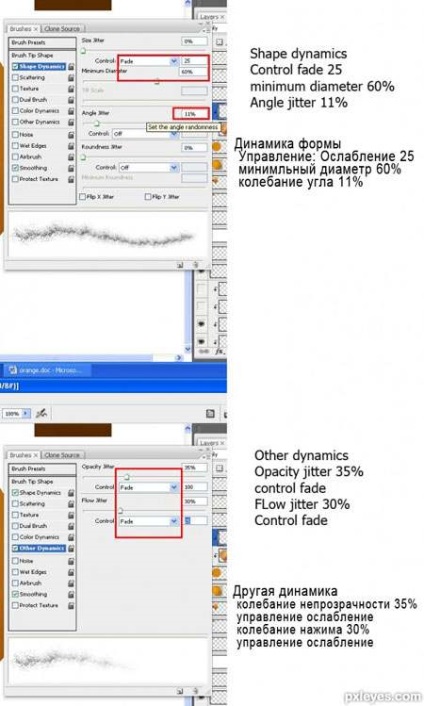
Крок 5. Використовуйте жорстку круглу кисть, щоб змішати відтінки разом. Встановіть непрозорість кисті приблизно 10-20 і використовуйте клавішу Alt, щоб вибирати суміжні кольору.
Якщо апельсин стає занадто плоским, використовуйте тільки що створену кисть і додайте трохи штрихів, як на рис 2.
Створіть новий шар, встановіть йому режим накладення Множення (Multiply). Виберете Апельсинову кисть, встановіть їй непрозорість приблизно 20 - 30 і використовуйте її. Затисніть клавішу Alt і виберете самий темний колір (рис 4). Якщо текстура занадто маленька, натисніть Ctrl + T і змініть її розмір, експериментуйте з ним. Додавання текстури скрізь, робить апельсин плоским. Тому виберіть інструмент Ластик (eraser tool) з непрозорістю 20 і зітріть краю.
Зберігайте текстуру найбільш видимою в центрі. Також понизьте непрозорість шару (рис 5).
Крок 6. Створіть новий шар, встановіть йому режим накладення Екран (Screen). Використовуйте Апельсинову кисть з непрозорістю 20 30 і з кольором світлішою. Додайте його в центрі апельсина, як на малюнку.
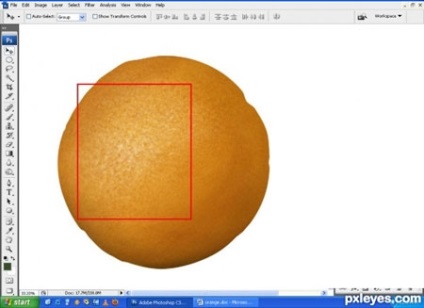
Крок 7. Дотримуйтесь кроків, показаних на малюнку, щоб створити залишок чашолистків.
Крок 8. Тепер додамо фон. Пробуючи різні кольори, не забувайте про те, що інтенсивність фону повинна відповідати зображенню на передньому плані, щоб дотримати гармонійність всього зображення.
Крок 9. Я сподіваюся, мій урок вам допоміг. Поради і критика завжди вітаються ... Дякую за увагу.

доповнень:
23 638
передплатників:
70 000+
Робіт користувачів:
332 503
Інші наші проекти:
Реєстрація
Реєстрація через пошту