Лабораторна робота № 2
Тема. Робота з вікнами.
Мета. ознайомитися зі структурою стандартного вікна ОС Windows, прийомами роботи з одним і декількома вікнами.
Призначення. всі вікна в ОС Windows мають стандартну структуру. Тому під час виконання лабораторної роботи навички дозволяють впевнено себе почувати при роботі з будь-папкою, документом, доповненням і т.д. Крім цього, виконання лабораторної роботи передбачає набуття навичок використання мишки як основного способу управління роботою комп'ютера в середовищі Windows.
Вивчення прийомів роботи зі стандартним вікном Windows провести на прикладі вікна папки диска D. Для цього необхідно:
1) відкрити папку диска D :;
2) представити схематичний малюнок вікна і описати призначення основних його елементів;
3) перемістити вікно на робочому столі і змінити його розміри;
4) згорнути і оновити вікно, а потім закрити його; пояснити, в чому полягає різниця між згортанням і закриттям вікна;
5) привести приклади, коли доцільно розкривати вікно на повний екран, а коли - тільки на його частину;
6) додати, а потім зняти панель інструментів;
7) визначити команди меню, які дублюються кнопками панелі інструментів;
8) перерахувати види пунктів меню і навести приклади кожного виду;
9) пояснити, навіщо потрібні різні способи подання змісту папки;
11) перейти з вікна диска D: у вікно диска А:
Для вивчення прийомів роботи з декількома вікнами необхідно:
1) встановити у вікні папки диска D: властивості, щоб кожна папка відкривалася в окремому вікні, і відкрити відразу вікна декількох папок;
2) спробувати різні способи перемикання з одного вікна на інше і порівняти їх;
3) виконати упорядкування вікон на робочому столі різними способами і порівняти їх.
1. Відкриваємо папку диска D: подвійним клацанням лівою кнопкою мишки (або ж виділити курсором миші, а потім натиснути клавішу Enter) або правою кнопкою мишки виводимо на екран контекстне меню і за допомогою меню «Відкрити» відкриваємо папку.
2. Схематичний малюнок вікна
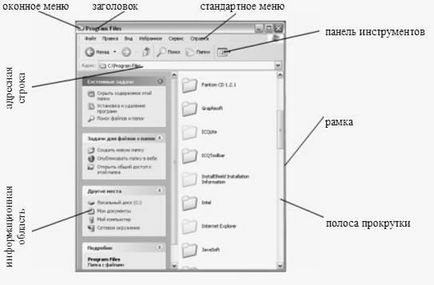
Тема - відображається назва папки, файлу або програми, які відкриті у вікні. Рядок заголовка служить для переміщення вікна по екрану.
Рамка - визначає межі вікна, сторони і кути якого можна використовувати для зміни його розмірів.
Віконне меню - список тих операцій, які можна виконати з вікном (перемістити, відновити, згорнути, розгорнути, закрити і т.д.).
Три кнопки: кнопка з горизонтальною лінією (згорнути), кнопка з квадратиком (повноекранний режим) або двома квадратиками (компактний вид), кнопка з хрестиком (закрити).
Панель інструментів - містить різні кнопки, які використовуються в процесі роботи для навігації, оновлення вмісту вікна, повернення на одну дію назад і т.д. - в залежності від того, що відкрито у вікні.
Робоча область - центр вікна. Ця область є найбільшим і найважливішим елементом вікна, в якому з'являються повідомлення, відображається вміст файлів і папок і т.д.
Рядок стану (деякі програми не відображають рядок стану, в цьому випадку команда «Рядок стану» в меню «Вид» відсутній) - в ній зазвичай відображається інформація про розмір об'єкта, кількості знаків в тексті, про те, яка операція в даний момент відбувається програмою і т.д.
Інформаційна область - інформація про те, які дії можна здійснювати з об'єктами у вікні, розмір, дата створення і зміни і т.д.
Смуга прокрутки - бігунки, за допомогою яких можна перегорнути вміст вікна вгору, вниз і в сторони.
3.Перемещать вікна досить просто. Для початку «зачіпляються» заголовок вікна мишкою (ставимо над ним курсор миші, натискаємо і утримуємо ліву кнопку миші). Потім, переміщаючи курсор миші, перетягуємо вікно в потрібну область екрану і відпускаємо заголовок вікна (для цього відпускаємо ліву кнопку миші).
Зміна розмірів вікна:
По-перше, можна переводити вікно з повного екрану в звичайний (необхідно скористатися кнопкою з квадратиком / квадратиками в правому верхньому куті екрану).
Деякі вікна (наприклад, вікна папок) можна розгорнути на весь екран. Для цього клацаємо мишею по кнопці зі значком квадратика, при цьому утримуючи кнопку Ctrl на клавіатурі.
По-друге, можна змінювати розмір вікна більш точно і в трьох напрямках - по горизонталі, по вертикалі і одночасно по горизонталі і вертикалі. Для цього скористаємося рамкою вікна. Зачіпляються її курсором миші (при цьому курсор перетворитися в двосторонню стрілку) і перетягуємо в потрібну сторону. Зачепивши нижню рамку, можна змінити висоту вікна, бічну - його ширину. Якщо ж змінювати розмір вікна по висоті і ширині одночасно, зачіпляються кут рамки і перетягуємо його в потрібну сторону.
4. Іноді виникає необхідність прибрати вікно з екрану, при цьому, не зупиняючи роботи в ньому. У Windows передбачена можливість згортати і розгортати вікна на панель задач. Щоб згорнути вікно, просто клацаємо по кнопці з зображенням горизонтальної риси в правому верхньому куті вікна. Щоб знову відновити вікно на екрані (тобто розгорнути його), клацаємо по відповідній вікна кнопці на панелі завдань. Також можна зробити ці операції за допомогою «Віконного меню», а також за допомогою комбінаціями «гарячих клавіш» клавіатури: WIN + D. Щоб скасувати згортання всіх вікон використовуємо іншу комбінацію - Shift + WIN + M.
Для остаточного закриття вікна і зупинки роботи програми, запущеної в ньому, просто клацаємо по кнопці-хрестику, розташованої в правому верхньому куті вікна або ж скористаємося комбінацією «горячіхклавіш» Alt + F4, або ж за допомогою «Віконного меню» / «Закрити».
5. Коли ми працюємо з одним вікном доцільно розкривати вікно на повний екран, а коли працюємо з декількома вікнами - тільки на його частину для зручності роботи з вікнами одночасно (наприклад, для переміщення папок або файлів з одного вікна в інше і т.д. ).
6. Для того щоб додати або видалити кнопки на панелі інструментів у вікні папки, відкриваємо папку «Мої документи». Двічі клацаємо папку, яку потрібно налаштувати.
У меню «Вид» вибираємо команду «Панелі інструментів», а потім - команду «Налаштування». Щоб додати кнопку, вибираємо її в списку «Імеющіесякнопкі» і натискаємо кнопку «Додати».
Для того щоб видалити кнопку, вибираємо її в списку «Панель інструментів» і натискаємо кнопку «Видалити».
Для того щоб змінити розташування кнопок на панелі інструментів, вибираємо потрібну кнопку в списку «Панель інструментів» і переміщаємо її, використовуючи кнопку «Вгору» або «Вниз».
Можна міняти місце розташування написів на кнопках і розміри значків панелі інструментів, змінюючи значення параметрів «Текст кнопки» або «Размерзначка».
Для того щоб відновити стандартні кнопки на панелі інструментів, натискаємо кнопку «Скидання». При цьому «Текст кнопки» не відновлюється.
Для того щоб налаштувати панель інструментів, можна також клацнути її правою кнопкою миші і вибрати команду «Налаштування».
7.Панель інструментів.
У рядку під головним меню знаходиться панель інструментів. У ній містяться кнопки, наприклад,
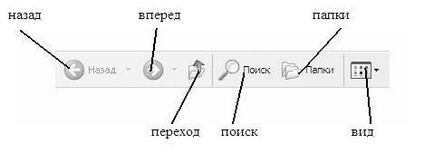
за датою створення, модифікації або останнього відкриття файлів (в різній їх комбінації), в порядку убування або зростання значень цих дат.
Друга група команд дозволяє вибрати сортування за замовчуванням (Автоматично), вирівняти значки по сітці (однойменна команда) і згрупувати значки за певною ознакою. Тобто, якщо обраний режим сортування по імені, то значки буду згруповані за алфавітом, якщо розмір - за розміром і т.д.
12. Для того щоб включити режим відкриття кожної папки в окремому вікні, на панелі управління відкриваємо компонент «Властивості папки» (натискаємо кнопку «Пуск» і вибираємо команду «Панель управління») та двічі клацаємо значок «Властивості папки».
На вкладці «Загальні» встановлюємо перемикач «Огляд папок» в положення «Відкривати кожну папку в окремому вікні».
В цьому режимі кожна папка буде відкриватися в новому вікні.
За замовчуванням відкривається папка відображається в одному і тому ж вікні, поверх попереднього вмісту. Щоб повернутися в цей режим, вибираємо варіант «Відкривати папки в одному і тому ж вікні».
13. Так як Windows многозадачная система, може бути завантажено одночасно кілька додатків. Отже, на екрані виявиться кілька одночасно відкритих вікон. Щоб розташувати відкриті вікна так, як нам потрібно, є 2 способи:
- можна переміщати вікна, вхопившись мишкою за рядок заголовка;
- можна скористатися контекстним меню панелі задач. В цьому випадку необхідно натиснути правою клавішею миші на панелі завдань і з меню, що вибрати одну з команд, які визначають спосіб розташування вікон на екрані: каскадом, мозаїкою, вертикально.
Якщо відкрито кілька вікон, то переключитися з одного вікна в інше можна:
- клацнути мишкою видиму частину потрібного вікна;
- натиснути кнопку потрібного вікна на панелі завдань;
- за допомогою клавіш ALT + Tab.
14. Упорядкування вікон на робочому столі:
Щоб змінити спосіб групування елементів в папці, виділяємо в меню «Вид» команду «Упорядочітьзначкі» і потім вибираємо потрібний варіант сортування.
Щоб змінити список варіантів сортування, доступних в меню «Упорядочітьзначкі», вибираємо в меню «Вид» команду «Вибір стовпців в таблиці». У діалоговому вікні «Вибір стовпців в таблиці» встановлюємо прапорці поруч з тими елементами, які потрібно включити в меню «Упорядочітьзначкі». Знімаємо прапорці для елементів, які необхідно виключити зі списку.
Щоб скасувати відображення файлів і папок групами, вибираємо в меню «Вид» команду «Упорядочітьзначкі» і потім команду по групах; галочка, яка стояла поруч з останньою командою, зникне.
Дякую за допомогу! Зроби паузу, студент, ось розважся: - Кажуть, що студентські роки найкращі, я щось поки цього не відчуваю. - Просто потім ще гірше. До речі, анекдот узятий з chatanekdotov.ru