
Всім привіт! З вами знову я. І мені дуже приємно, що ви відвідали мій блог про комп'ютерної грамотності для початківців і не тільки. Вчора я писав статтю про те, як провести дефрагментацію диска на комп'ютері, щоб підтримувати належну. І коли я писав про один з вбудованих способів, то зрозумів, що я до сих пір не розповів вам про таку чудову річ як командний рядок в windows 8, та й взагалі скрізь. Взагалі командний рядок у всіх windows виконує одні й ті ж ролі, так що не важливо яка саме версія коштує у вас.
Що таке командний рядок
Командний рядок - це якась чорна-чорна оболонка для введення команд, яку в старих версіях заміняв режим MS-DOS, який свого часу був родоначальником всього. Суть даної консолі в тому, що ви можете писати різні команди для виконання будь-яких завдань. Деякі з цих завдань ви взагалі зможете запустити тільки за допомогою цього рядка. Тому вона найчастіше не використовується початківцями користувачами.
Але я просто хочу познайомити вас з нею, навчити відкривати її, вводити команди і т.д. Все таки це дуже корисна річ, тим більше в деяких уроках, наприклад там, де я розповідав про імена, якими не можна називати папки і файли. Там же я розповідав як це можна обійти, правда ніякої потреби в цьому немає.
Як викликати рядок
Викликати її можна багатьма способами, але покажу вам 2 з них, так як користуюся я тільки ними і ніякими іншими, та вони й самі прості.
- Викличте рядок «Виконати» і введіть там cmd. От і все. Те, що нам потрібно з'явилося в доброму здоров'ї.
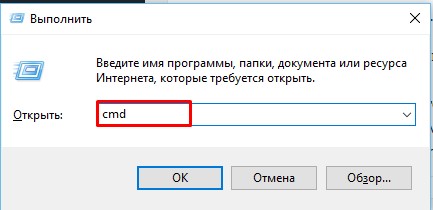
- Або можна здолати за іншим. натисніть правою кнопкою на меню пуск (або на те місце де воно повинно знаходитися в windows 8), або ж просто натисніть комбінацію клавіш Win + X. Виберете «Командний рядок». Відкриється те, що нам потрібно.
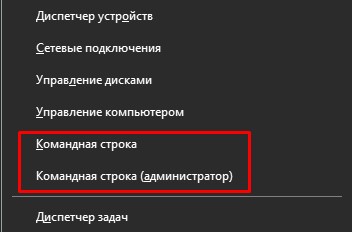
Як працювати в рядку для введення команд
Консольна оболонка підтримує величезне число інструкцій. Як же дізнатися, які саме значення можна вводити в консолі? Щоб отримати перелік доступних інструкцій, досить ввести в консолі текстове значення help.
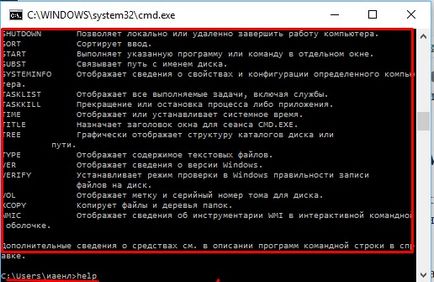
Після введення цього значення на екрані з'явиться список команд, доступних в консольної оболонці. Якщо ви хочете отримати докладні відомості про конкретну інструкції, для цього потрібно додати до неї набір символів «/? »(Наприклад, attrib /?). В результаті ви отримаєте детальні дані про те, які параметри можна додавати до обраної вами інструкції.
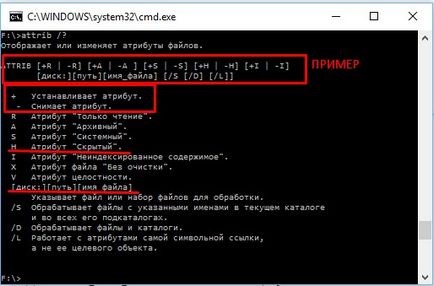
Двайте подивимося, як можна зробити файл або папку прихованими через дане чорне віконце. Судячи з цієї підказці нам потрібно ввести букву диска, шлях і ім'я файлу разом з даними параметрами. У мене є текстовий документ з ім'ям 123, який знаходиться на диску F в папці SOFT.
Так. Дивимося в підказку і вводимо attrib + h F: \ SOFT \ 123.txt і натискаємо Enter. Вуаля! Файл став прихованим. Тобто спочатку ми ввели саму команду attrib, яка дозволяє нам працювати з атрибутами, потім додали + h, що судячи по підказці означає приховування файлу. Ну і звичайно ж після цього вказуємо сам шлях.
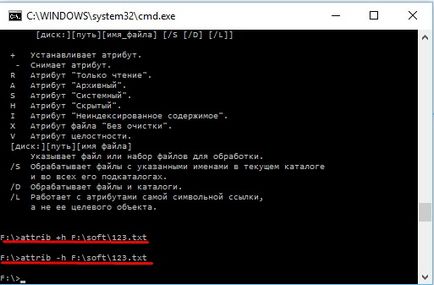
Щоб повернути файл, нам треба прибрати атрибут «Прихований». Для цього прописуємо те ж саме, тільки зі знаком «-». Загалом якось так attrib -h F: \ SOFT \ 123.txt.
Деякі параметри можна вводити тільки в режимі адміністратора. У чому його суть? Оскільки ряд додатків можуть внести системні зміни в параметри операційного середовища, запуск певних команд може виявитися недоступним. Як же в такому випадку бути? Відповідь проста: можна запустити ці процеси в консольної оболонці в режимі адміністратора. Щоб це зробити, потрібно викликати командний рядок в цьому режимі зі списку, доступного після натискання комбінації Win + X.
Корисні команди для відкриття програм
- calc - Калькулятор
- chkdsk - Перевірка диска на помилки
- logoff - Вихід з облікового запису користувача
- shutdown - Завершення роботи
- notepad - Блокнот
- taskmgr - Диспетчер завдань
- winver - Дізнатися версію windows
- wuauclt / detectnow - перевірити наявність оновлень
- control - Панель управління
- control desktop - Налаштування екрану
- control folders - Властивості папок
- control fonts - Шрифти
- control keyboard - Властивості клавіатури
- control mouse - Властивості миші
- rstrui - запуск відновлення системи
З повагою, Дмитро Костін