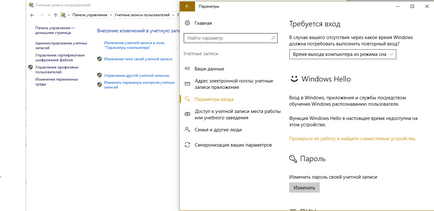Блог → Різні способи блокування комп'ютера

У цій статті ми розповімо Вам про функції, яка з'явилася з ОС Windows давно, але буквально недавно зазнала суттєвих змін. Йтиметься про блокування комп'ютера.
Всі знають про цю опції в системі. Однак, починаючи з ОС Windows 8, з'явилася можливість блокувати екран. Перед користувачем з'являється фото-заставка, яка відображає дату і час, - точно таку ж блокування комп'ютера ми бачимо при його включенні кожен раз, коли входимо в обліковий запис.
Як заблокувати комп'ютер Windows 10.
Так само, як і в Windows 8, - тут все просто. Як заблокувати екран, клавіатуру, систему - все ясно, а от як потім вийти з цього блокування? Розповім далі.
Як розблокувати екрану
Така можливість може знадобитися після того, як Ви вийшли з цього режиму. У цьому випадку робиться ручна розблокування - клавіші Win + L. Ось ще кілька прикладів відключення.
Даний розділ стосується лише версії PRO - Віндовс 10 Домашня такої характеристики не має.
Ось що потрібно зробити:
- Викликаємо діалогове вікно по гарячих клавішах «Win + R» і вводимо: gpedit.msc, натискаємо «ОК» або тиснемо клавішу «Enter»;
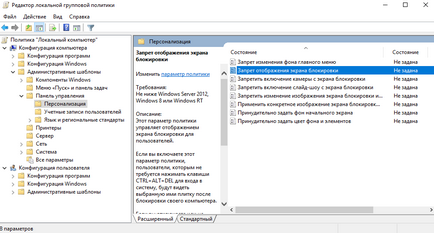
- Щоб встановити режим блокування екрану, натисніть двічі на відповідній команді «Заборонити відображати блокування екрану». Команда знаходиться праворуч. У вікні поставте галку «Включено»;
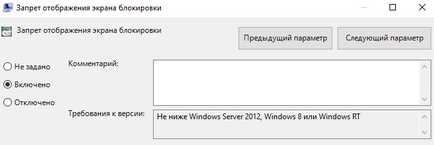
- Завершуйте настройку, натиснувши «ОК»;
- Останній крок - перезавантажте комп'ютер. Ви побачите ефект можна застосувати дій.
Також можна заблокувати комп'ютер, натисніть сполучення клавіш, якщо Вам потрібно, наприклад, куди-небудь терміново відійти.
Тепер використовуємо системний реєстр
Це складніше, але ефективніше. Такий спосіб підходить і для Професійної версії Віндовс 10, і для Домашньої. Наша мета - налаштувати планувальник завдань. Для цього скористайтеся наступними кроками:
1. Запускаємо планувальник (пуск -> панель управління -> система -> адміністрування). Тепер створюємо завдання - ця кнопка знаходиться праворуч. Дайте назву, наприклад, «включення блокування» або «розблокування». Також потрібно відзначити функції «для всіх користувачів» і «з правами адміністратора». Тепер задаємо настройки для Віндовс 10;
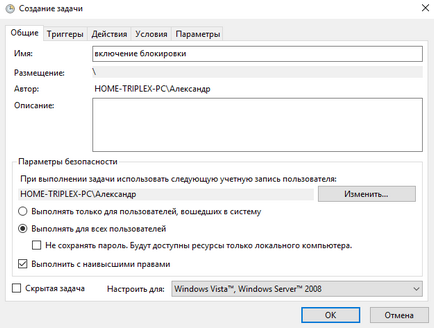
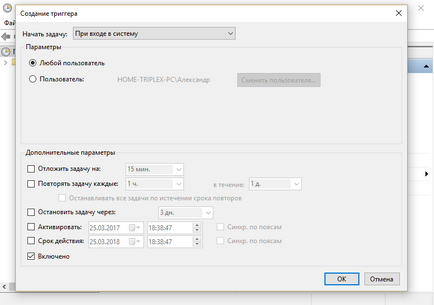
3. Переходимо в меню «Дії». Запускаємо своє меню, яке називаємо, наприклад, включення. У меню, де мова йде про роботу блокування, пишемо основну команду exeuser32.dll, LockWorkStation і якщо потрібно додаємо аргументи, для цього вставляємо ті команди, які необхідні для роботи;
4. Тепер натискаємо кнопку «ОК» і перевіряємо, як блокується. Тиснемо поєднання клавіш «Win + L».
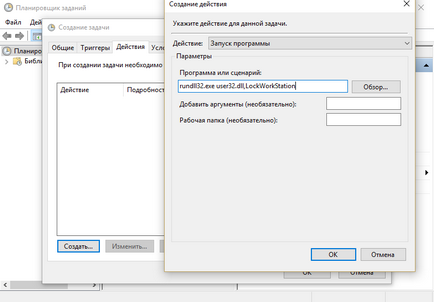
Як заблокувати паролем
Визначити пароль можна також через панель управління - для цього перейдіть в розділ «Облікові записи користувачів» в пункті і «Створити пароль облікового запису»