За допомогою контекстного меню кнопки «Пуск»
Даний спосіб працює тільки для Windows 8, 8.1 і 10.
Одне з найбільш зручних нововведень в нових операційних системах від Windows це наявність розширеного контекстного меню для кнопки Пуск. Для його відкриття достатньо натиснути правою клавішею по куту з кнопкою пуск і вибрати потрібний пункт. Тут вам і два варіанти запуску командного рядка, і «Програми та засоби» для зручності видалення програм, і «Диспетчер пристроїв». Загалом все те, що потрібно просунутому користувачеві під рукою. Це реально зручно друзі.
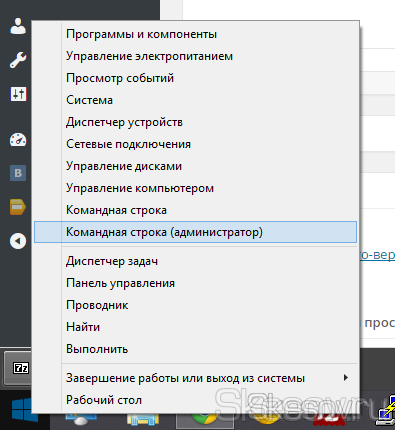
Зараз будемо розглядати більш універсальні способи.
Через системну папку Windows
Спосіб не найшвидший, але з ним впорається кожен. Суть проста, командний рядок, як і всі утиліти, має свій виконуючий файл. Для того щоб її запустити, потрібно знайти цей виконуючий файл і зробити подвійний клік по ньому. З цього йдемо в папку C: \ Windows \ System32 і шукаємо файл cmd.exe з чорної іконкою.
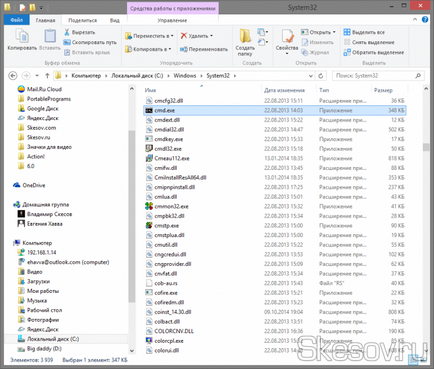
Далі все просто. Подвійний клік відкриває командний рядок в звичайному режимі. А якщо натиснути правою клавішею по файлу і вибрати «Запуск від імені адміністратора», командний рядок буде працювати в режимі головного адміністратора.
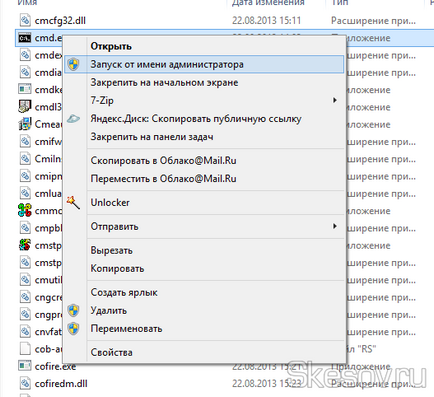 Пошук в меню Пуск
Пошук в меню Пуск
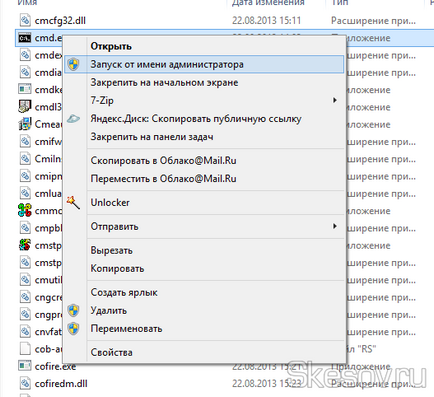
Цей спосіб відмінно підійде власникам Windows 7 або старіших систем. Все дуже просто, потрібно почати вводити cmd.exe в пошук програм вікна пуск і так само, як в минулому способі вибираємо звичайний запуск або від імені адміністратора. Ось так це виглядає в Windows 8 +, для виклику пошуку потрібно в меню Пуск натиснути лупу поруч з ім'ям користувача в правому верхньому куті.
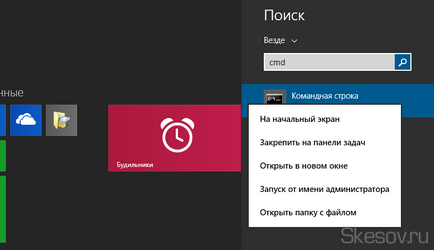
А ось так в Windows 7 і більше старших. Тут все набагато простіше, так як вікно пошуку знаходиться відразу під рукою.

За допомогою утиліти «Виконати»
Один з найшвидших способів, але є невеликий мінус - не можна запустити командний рядок від імені адміністратора, на щастя в більшості випадків це не потрібно, та й не рекомендується.
Працює спосіб на все операційних системах ОС Windows і на тлі його простоти, не може не радувати.
Отже, спосіб полягає з двох дій:
1) Натискаємо поєднання клавіші Win + R - це відкриє діалогове вікно утиліти «Виконати».
2) Вводимо cmd або cmd.exe і тиснемо ОК або клавішу Enter на клавіатурі.
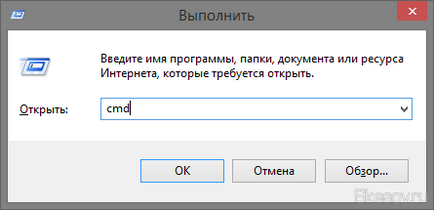
За допомогою меню провідника в Windows 8, 8.1 і 10
Ну і останній спосіб, він так само працює тільки на останніх операційних системах і входить в число нововведень. Але він з невеликою хитрістю. Про хитрощі трохи пізніше, для початку про те, як відкрити. І тут все дуже просто, в провіднику Windows в будь-який з папок тиснемо кнопку «Файл» на панелі провідника і вибираємо відкрити командний рядок.
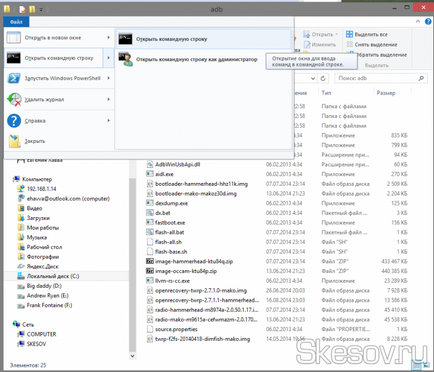
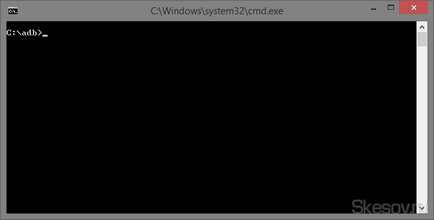
Дякую за увагу!
в win10 (можливо 8) якщо запустити командний рядок через через провідник файлом, або створити ярлик на cmd.exe в папці windows, то вона буде мати обмежені можливості, функціонал і не буде виконувати жодних системних задач. Наприклад той же netsh таким чином не відкривається. Якщо запустити через вже існуючі яркликі або іншими способами, то все працює як треба. Як боротися - невідомо.
Ви ключове забуваєте, потрібно запускати від імені адміністратора. Правою клавішею по файлу - запустити від імені адміністратора