КіностудіяWindows Live
Розробники чомусь не включили в максимальну версію Windows 7 так званий пакет Windows Live. в який і входить оновлений Movie Maker, званий Кіностудія Windows Live. Цей пакет за замовчуванням включений тільки в збірку Windows 7 Home Edition.
Файли MOV, мають альфа-канал, FLV (флеш-анімація) Кіностудія не побачить.
Якщо Ви не знайшли в своєму комп'ютері програму Кіностудія Windows Live. то на головній сторінці порталу Partners in Learning виберіть посилання завантажити програму.
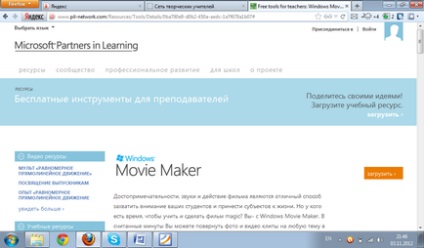
Натискаємо на кнопку, потрапляємо на сторінку:
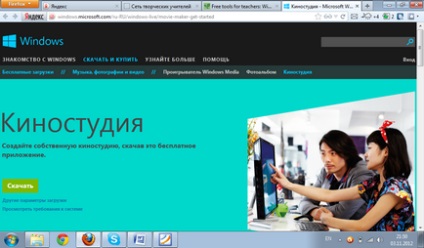
Завантажуємо установник, запускаємо ... Все - як завжди. Після завершення установки в меню Пуск-Всі програми Ви отримуєте Кіностудію WindowsLive
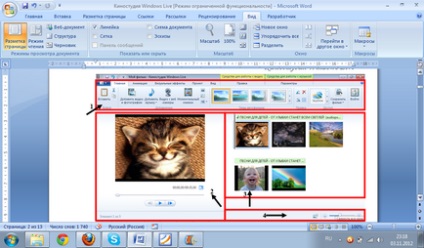
Перший блок - панелі управління.
Другий блок - екран і керуючі кнопки. Зображення з'являються на шкалі справа в третьому блоці і кожне виділене в збільшеному вигляді на екрані.
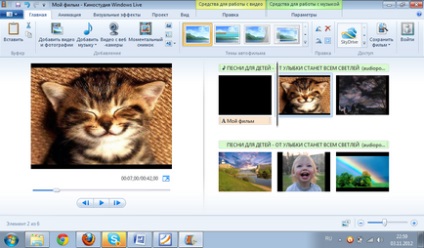
Нижче на шкалі бігунок демонструє проходження фільму. У самому низу зліва напис і цифри говорять про порядковий номер фрагмента і кількості фрагментів у фільмі.
Третій і четвертий блоки - шкала з фрагментами фільму і управління фрагментами.
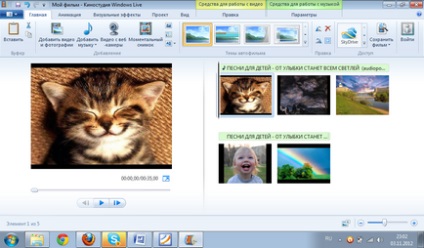
За замовчуванням кожен фрагмент триває 7 секунд (час можна міняти), тому на малюнку бачимо сім кадрів. Але якщо фільм великий, то таке докладне зображення не завжди буває зручним, тому внизу розташований «бігунок» (1), який дозволяє відображати не всі кадри фрагмента, а зліва від нього - віконце з спадному меню (2), яке показує, який розмір ескізів ми можемо вибрати для роботи.


Блок - Теми. У випадаючому меню можна підібрати спосіб зміни і відображення кадрів і написів.
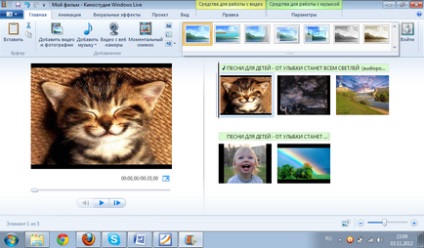
Далі йде блок корекції. Можна розгорнути зображення, видалити зайві і виділити всі кадри відразу.

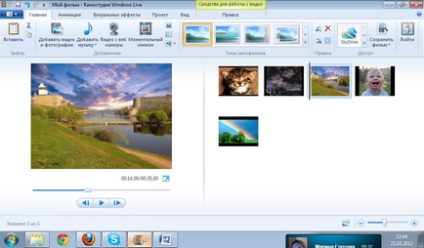
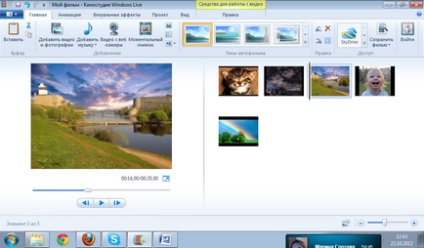
Тепер треба розмістити всі фрагменти в потрібному порядку. Робиться це, утримуючи ЛКМ перетягуємо фрагмент на потрібне місце (також поступаєте з текстом і аудиосопровождением).
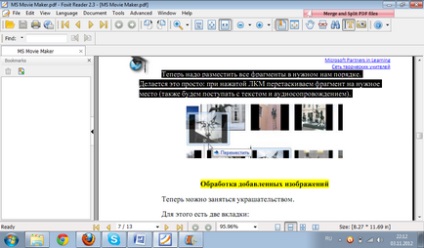
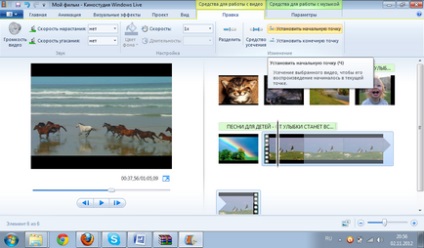
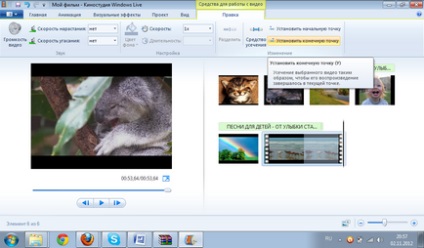
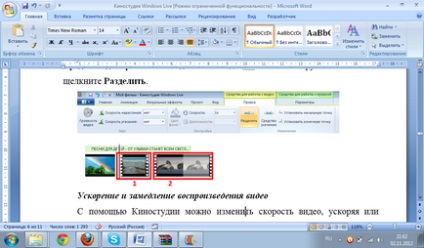
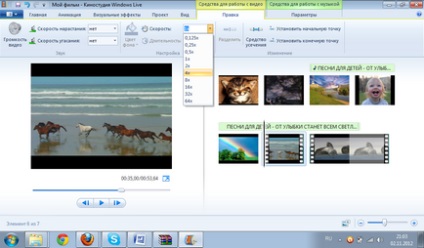
Застосування ефектів переходу
У Кіностудії Windows Live Ви можете задати ефект переходу окремого слайда, не застосовувати ніякого переходу до альбому і редагувати відібраний перехід до відібраних слайдів або цілого альбому також.
При створенні навчальних слайд-фільмів бажано використовувати ефект Плавного переходу між елементами. Даний ефект не буде відволікати увагу дітей, а дозволить їм концентрувати свою увагу на головному.
Щоб встановити перехід між елементами, виділіть елемент (кадр). Далі в розділі Анімація в групі Переходи виберіть бажаний ефект переходу.
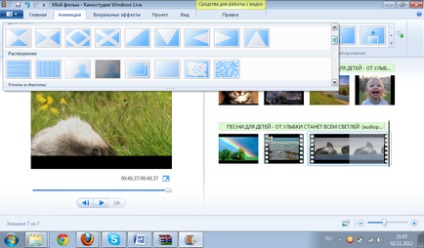
Обраний ефект відобразиться на кадрі у вигляді напівпрозорого трикутника.
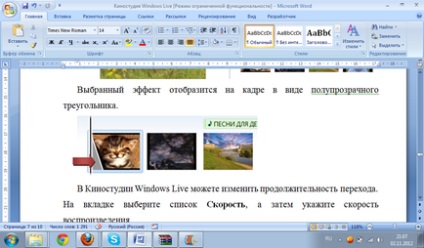
У Кіностудії Windows Live можете змінити тривалість переходу. На вкладці виберіть список Швидкість. а потім вкажіть швидкість відтворення.
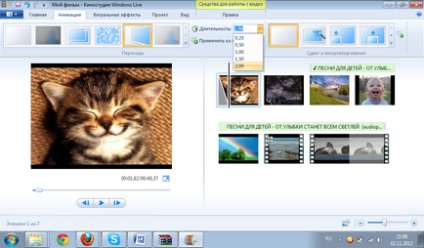
Додавання руху в кадрі
У Кіностудії Windows Live Ви можете налаштувати рух в кадрі, не застосовувати ніякого ефекту і редагувати відібраний ефект імітації «камери» до відібраних слайдів або цілого альбому також. При цьому бажано чергувати ефекти імітації руху «камери». Вибір ефекту залежить від змісту зображення, тобто на що варто звернути увагу глядача.
Щоб налаштувати ефект імітації «камери», виділіть елемент (кадр). Далі в розділі Анімація в групі Зрушення і масштабування виберіть бажаний ефект імітації руху.
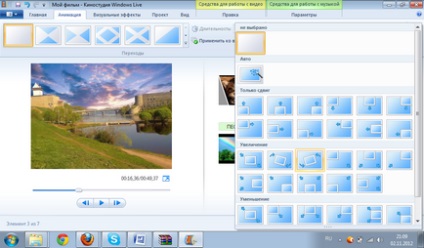
Використання візуальних ефектів
У Кіностудії Windows Live Ви можете налаштувати візуальний ефект для окремого кадру або до альбому в цілому, не застосовувати ніякого візуального ефекту до альбому і редагувати відібраний ефект до відібраних слайдів або цілого альбому також.
Щоб налаштувати візуальний ефект, виділіть елемент (кадр). Далі в розділі Візуальні ефекти виберіть бажаний ефект.
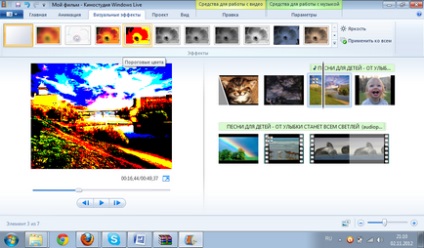
Назва фільму і титри, звичайно, можна додавати в самому кінці, але краще все ж робити це до додавання аудіосупроводу. На вкладці Основне і натискаємо на кнопку Додавання назви (Блок Додавання справа вгорі).

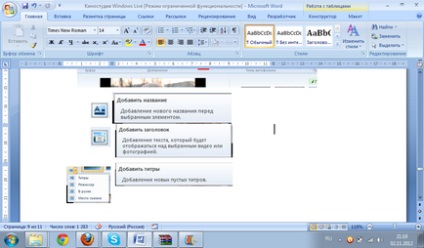
Автоматично переходимо на вкладку Форматування. У розділі Засоби для роботи з текстом в групі Шрифт виберіть бажаний тип шрифту, розмір і тип накреслення. У цьому ж розділі в групі Абзац виберіть потрібний спосіб вирівнювання тексту на кадрі (зліва, по центру або праворуч). У групі Ефекти можете вибрати спосіб появи і зникнення тексту під час відтворення ролика. У групі Налаштування можете встановити тривалість показу тексту, час початку звучання.
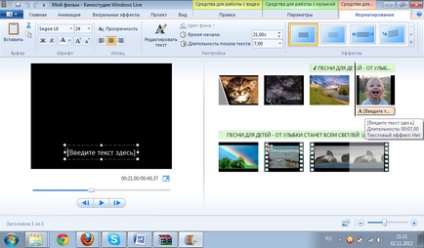
У Кіностудії Windows Live Ви завжди можете повернутися до редагування тексту. Для цього потрібно клацнути по значку редагування тексту:
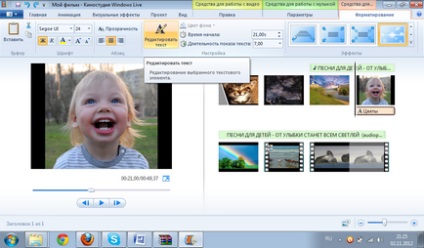
Можна додати до фільму музичний супровід. Після додавання, музику можна змінювати за власним бажанням. На вкладці Основне у групі Додати клацніть Додати музику.
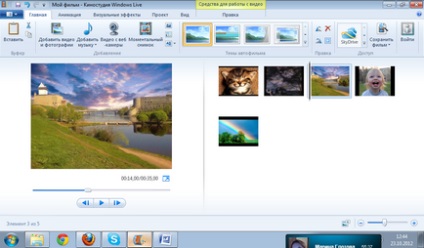
Виберіть потрібний музичний файл, а потім натисніть кнопку Відкрити.
За допомогою засобів роботи зі звуком Кіностудії Windows Live можете попрацювати над деталями, щоб готовий фільм виглядав професійно.
Поява і зникнення музики
Щоб додати красиві ефекти появи і зникнення музики, клацніть композицію. У розділі Засоби для роботи з музикою на вкладці Параметри в групі Звук виберіть швидкість наростання і згасання музики:
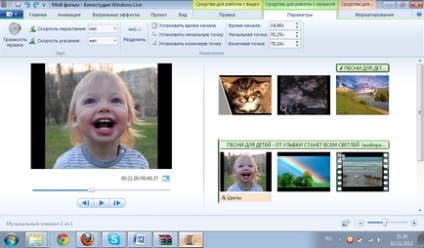
Зміна початкової і кінцевої точки відтворення музики
Можна відсікти початок або кінець композиції, щоб в готовому фільмі відтворювався тільки потрібний фрагмент. Щоб відсікти початок або кінець музичної композиції, виберіть її, а потім перетягніть індикатор відтворення на розкадруванні в ту точку композиції, в якій вона повинна починатися в фільмі.

І виконайте одну з таких дій.
Щоб встановити нову початкову точку відтворення музики в поточній точці, в розділі Засоби для роботи з музикою на вкладці Параметри в групі Зміна клацніть Встановити початкову точку.
Щоб встановити нову кінцеву точку зупинки відтворення музики в поточній точці, в розділі Засоби для роботи з музикою на вкладці Параметри в групі Зміна клацніть Установити кінцеву точку.
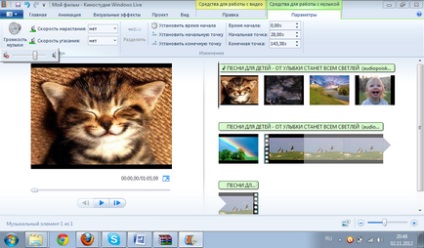
Зміна гучності звуку
Можна внести зміни до музичного елемента або звуку в фільмі. Таким чином, незалежно від того, який фрагмент звуку або композиції відтворюється, звучання фільму буде налаштоване належним чином.
Щоб змінити гучність музичного елемента, виберіть композицію. У розділі Засоби для роботи з музикою на вкладці Параметри в групі Звук клацніть Гучність музики. а потім повзунок вліво, щоб зменшити гучність, або вправо, щоб збільшити її.

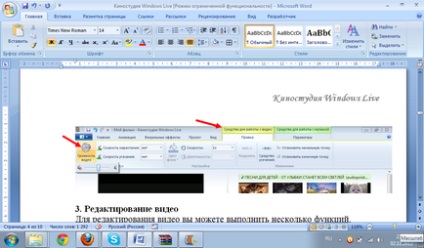
Ну ось, основна частина зроблена. Тепер треба синхронізувати кадри і музику. Спочатку проаналізуємо інформацію з тимчасової шкали. Подивимося, чи вистачає нам аудіофайлу і чи не занадто він великий. Якщо щось не влаштовує, то у нас є два шляхи:
1. Якщо різниця в довжині аудіофайлу і кадрів зображення не дуже велика, можна скористатися кнопкою на панелі Проект;
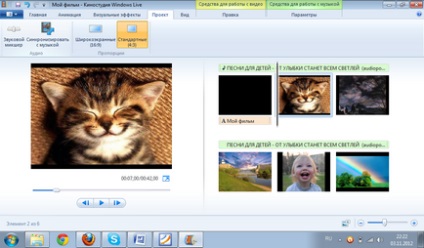
2. Якщо різниця велика, то починаємо вручну редагувати тривалість кадрів на панелі Правка, виділяючи окремі кадри або всі разом.
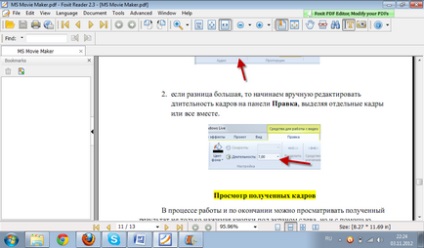
В процесі роботи і після закінчення можна переглядати отриманий результат не тільки натискаючи кнопки під екраном зліва, але і за допомогою кнопки на окремій вкладці Вид.
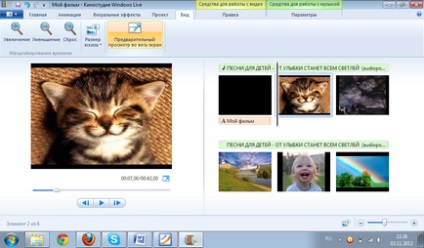
Зміна ескізів і пропорцій при монтажі
Змінити вигляд розкадровки, пропорції для проекту можете в розділі Вид:
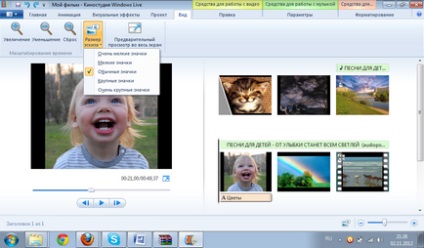
Збереження фільму на комп'ютер
Ну і остання кнопка вкладки Головна - Зберегти фільм.
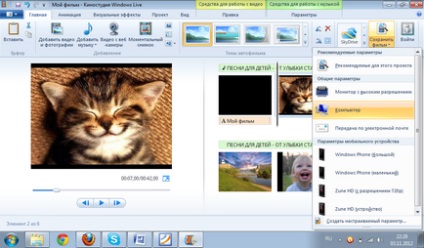
Нас запитують, що ми хочемо зробити з проектом. Потім треба прийняти місце розташування майбутнього фільму або вибрати своє.
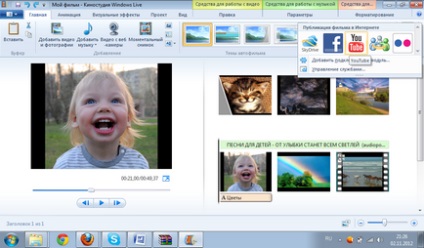
Самохвалова Е.А, Глотова М.Ю.