
Налаштування панелі задач
Щоб побачити деякі параметри, клацніть правою кнопкою миші в будь-якому місці панелі.
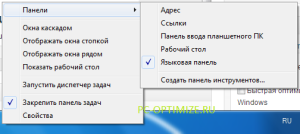
Якщо раптом пропала мовна панель, то в першу чергу слід звернути увагу, чи варто галочка мовної панелі у вкладці Панелі ...
Нижче розташовані вкладки для налаштування розташування вікон. Тобто як вікна будуть розташовуватися, коли їх буде велика кількість.
Закріпити панель завдань - якщо зняти галочку, то можна пересувати значки по панелі.
При натисканні кнопки Властивості відкриються основні параметри панелі завдань.
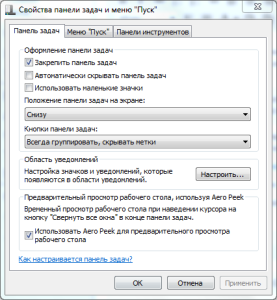
Властивості панелі завдань
Закріпити панель завдань - якщо відключити, то можна переміщати панель задач по чотирьох сторонах екрану, тобто щоб вона розташовувалася нагорі, ліворуч або праворуч. Для цього потрібно взяти панель задач курсором і перетягувати.
Автоматично приховувати панель завдань - якщо мало місця на екрані або панель задач заважає при серфінгу в інтернеті, то її можна приховати. При наведенні покажчика в нижню частину екрану панель задач знову буде з'являтися.
Використовувати маленькі значки - для любителів мінімалізму. Звужує панель задач майже вполовину. Надає вид, подібний Windows XP і Vista.
Зменшена панель задач
Положення панелі - в якій частині екрану буде розташовуватися панель задач (за замовчуванням - внизу)
Кнопки панелі задач:
- Завжди групувати, приховувати мітки
- Групувати при заповненні панелі завдань
Але при заповненні будуть відображатися тільки значки
- Чи не групувати - буде примусово відображатися іконка програми і мітка
Область повідомлень (трей) - Вибір кількості значків і повідомлень в треї.
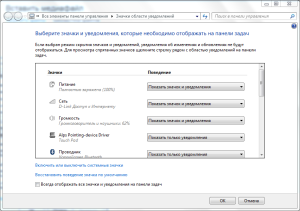
Значки - відображаються значки, розташовані в треї
Поведінка - чи буде відображатися значок в треї або повідомлення
Якщо натиснути на спойлер, надасться наступний вибір:
- Показати значок і повідомлення
- Приховати значок і повідомлення
- Показувати тільки повідомлення
Описувати значення не буду, думаю, і так все зрозуміло!
Завжди відображати всі значки і повідомлення - все приховані або невикористовувані значки будуть відображатися.
Вийде приблизно така каша:
У будь-який момент можна відновити всі значення за замовчуванням.
Тепер повернемося назад до налаштувань:
Як це виглядає:
При наведенні курсора на кут панелі завдань з'являються ескізи всіх вікон, а при натисканні з'являється чистий робочий стіл. Повторне натискання повертає все на своє місце.
Таким же чином можна перемикатися між вікнами.
Якщо вікно згорнуто, також можна навести курсор на потрібний значок в панелі завдань і вікно попередньо розгорнеться.
Для отримання нових оновлень з мого сайту заповніть форму підписки. Дізнайтеся багато нового зі світу Windows!