Більшість користувачів комп'ютерів обов'язково мають в своєму арсеналі зовнішній накопичувач, а то й не один. Ця мініатюрна штучка практично незамінна для запису і перенесення будь-якої електронної інформації з одного пристрою на інший. Але в найнесподіваніший момент виявляється, що флешка захищена від записи, як зняти захист власними силами відомо далеко не всім. Не панікуйте, проблема в більшості випадків легко вирішити. Якщо ваш комп'ютер відмовляється копіювати дані на USB-носій і вимагає усунути захист, потрібно з'ясувати причину неполадки і підібрати ефективний метод, як зняти захист від запису з флешки.

Причини і способи боротьби з несправностями
Причини дивної поведінки флеш-носія, як правило, криються в апаратних або програмних збоїв. Якщо ви без проблем можете зчитувати дані з пристрою, але що-небудь записати система не дозволяє, поломка може бути пов'язана з такими моментами:
- З порушенням працездатності файлової системи внаслідок неправильного відключення (не в безпечному режимі) флешки, стрибка напруги, виходу з ладу мікросхеми пам'яті.
- Причиною може стати банальне падіння, удар, природне старіння, некоректна експлуатація або зберігання.
- Через зараження шкідливими програмами. Віруси можуть заблокувати переміщення даних і доступ до зовнішнього носія.
- Чи не відключено механічне блокування за допомогою спеціального повзунка.
- Флешка захищена від запису і робота з нею неможлива через збій в системних процесах комп'ютера.
- Заборонено використання деяких накопичувачів або відключені порти в налаштуваннях реєстру або БІОС.
Як бачите, причин блокування записи предостатньо. Розберемося по порядку з дієвими способами «лікування» вашої флешки.
Усуваємо апаратну блокування
При покупці нової флешки мало хто звертає увагу на маленький перемикач на торці пристрою. Хоча це нехитре пристосування використовується для механічного блокування ще з часів гнучких дискет. Досить часто перемикач випадково переміщається в процесі регулярного використання або носіння в кишені, на зв'язці з ключами. Щоб зняти захист від запису з флешки sdhc і інших зовнішніх носіїв досить повзунок з назвою «Lock» зрушити в ту сторону, де розташований значок відкритого замка.
Щоб виключити причини, пов'язані з пошкодженням портів, контролера яких контактів, не забудьте перевірити працездатність флеш-накопичувача на сторонньому комп'ютері і підключити його до задніх портів.
форматування
Найчастіше елементарне форматування дозволяє швидко зняти захист від запису з флешки і усунути поломку. Але в разі USB-носія провідник навряд чи допоможе. Доведеться трохи повозитися.
- Для початку потрібно визначитися з буквою диска. Її можна дізнатися, ввівши в командному рядку «notepad». Коли відкриється блокнот, натисніть «Ctrl + O». У провіднику зайдіть в розділ «Комп'ютер», де і знаходиться потрібна інформація.
- За допомогою комбінації «Win + R» відкрийте вікно і введіть, наприклад, «format G: / q» (G - буква флешки).
- Коли процес форматування завершиться, можете перевіряти працездатність пристрою. Також форматування легко виконується додатковими утилітами, доступними на сайтах вендорів.
Перевіряємо реєстр Windows
Поширеною причиною блокування функцій USB-накопичувача є записи в реєстрі ОС. Щоб зняти захист від запису з флешки:
Після перезавантаження комп'ютера працездатність зовнішнього накопичувача повинна відновитися. Якщо цього не відбулося, пробуємо наступний метод, як зняти захист від запису з флешки.
Виключаємо заборони групової політики
- У колонці, розташованої праворуч, виберіть «Конфігурація комп'ютера». У списку папок потрібно відкрити «Адміністративні шаблони», а потім «Система». Тут знайдіть папку з назвою «Доступ до знімним запам'ятовуючим пристроям».
- У списку параметрів потрібно перевірити значення «Знімні диски: Заборонити запис», Важливо, щоб воно було незадані або неактивним.
- Якщо він включений, два рази натисніть на параметрі і в вікні змініть значення.
Перевірте, чи працює флешка, не забуваючи про перевантаження компа.
Застосовуємо інтерпретатор Diskpart
Це більш складний метод, який рекомендується досить «просунутим» користувачам. Реанімувати флешку будемо за допомогою командного рядка. Через функцію пошуку меню «Пуск», ввівши команду «cmd», відкрийте вікно командного рядка і за допомогою правої кнопки мишки увійдіть в додаток в якості адміністратора. Далі потрібно послідовно ввести ряд команд, натискаючи після кожної «Enter»:
- Для того щоб активувати утиліту для роботи з дисками вводимо diskpart.
- Команда list disk виведе на екран перелік дисків із зазначенням розмірів, які в даний момент активні. Серед них потрібно виявити вашу флешку, що найпростіше зробити, орієнтуючись на її обсяг.
- Для роботи з конкретним диском (флешкою) введіть select disk X. Останнє значення - номер зовнішнього носія.
- Команда detail disk виведе всі дані про зазначений диску.
- Щоб деактивувати ознака «тільки читання», впишіть команду attributes disk clearread only.
- clean - для очищення томів з розділами.
- create partition primary створить новий головний розділ, команда formatfs отформатирует його. Тут ви можете вказати відповідну файлову систему, вказавши її через «=». Наприклад, formatfs == ntfs або fat32
- Для закінчення процесу введіть exit.
Важливо!
В результаті даної процедури з флешки буде безповоротно видалена абсолютно вся інформація, тому подбайте про її резервування, якщо пристрій це дозволяє.
Корисне ПО
- JetFlashRecovery від виробника Transcend;
- USB Flash Drive Online Recovery для відновлення пристроїв Adata;
- Kingston Format Utility - від виробника Kingston.
Для досвідчених користувачів підійдуть універсальні програми від сторонніх розробників, правда, вони трохи складніше:
- AlcorMP - одна з найефективніших прог для відновлення працездатності флешки, що працює з контролерами AlcorMP.
- HP USB Disk Storage Format Tool - універсальний продукт, що допомагає розблокувати пристрій будь-якого виробника, незалежно від обсягу носія і моделі. По завершенні завантаження і активації exe-файлу флешка автоматично розпізнається. Вам залишиться лише вказати використовувану файлову систему і запустити утиліту.
- Apacer Repair призначений для розблокування носіїв тільки даного виробника. Якщо у вас флешка від Apacer, запускайте програму і виконуйте дії, зазначені в інструкції.
Якщо після всіх «танців з бубнами» з використанням ефективних методів так і не вдалося зняти захист від запису з флешки, скоріше за все вона не підлягає відновленню. На жаль, доведеться придбати новий USB-носій.
Рекомендуємо







Як очистити білу підошву кросівок?

Вкусила оса, що робити? Перша і обов'язкова допомога

Корисні властивості полуниці
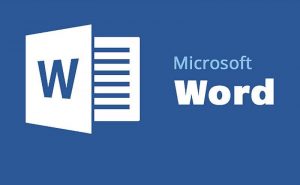
Зробити зміст в MS Word: швидко і просто

Як робити уколи?