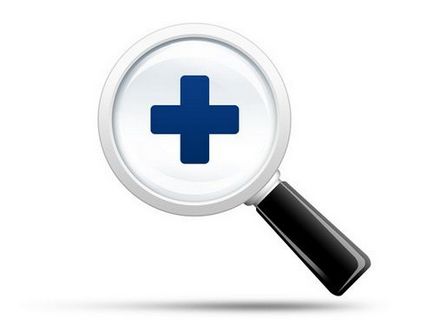
- Програмне забезпечення Adobe Photoshop.
Інструкція
Для збільшення зображення або всього вікна на екрані можна скористатися сполученнями клавіш (гарячі клавіші). Таких поєднань існує три пари, кожна пара включає дію на збільшення і зменшення розміру зображення. Затискаючи клавіші Ctrl + «плюс» можна домогтися збільшення зображення, а Ctrl + «мінус» дадуть зменшення зображення. Для пропорційної зміни зображення, а також розміру вікна, скористайтеся сполученнями клавіш Ctrl + Alt + «плюс» і Ctrl + Alt + «мінус». Третьою парою клавіш є поєднання, які задають масштаб зображення: Ctrl + Alt + 0 (нуль) для 100% масштабу, а Ctrl + 0 (нуль) для підгонки зображення під розмір вікна.
Якщо не вибирати значення цього інструменту (плюс або мінус), можна отримати будь-який розмір зображення. Від вас вимагається лише задіяти інструмент, виділити область фото і натиснути її інструментом, зображення збільшиться до позначених вами розмірів.
Також масштаб фотографії можна змінювати на панелі навігації зображення. Можна зробити це повзунком, який знаходиться під мініатюрою, захопивши його лівою кнопкою миші.
Рада 2: Як збільшити маленьку картинку
При розміщенні зображень на сайті або в блозі нерідко доводиться підганяти розмір картинок. Найчастіше мова йде про їх збільшення. У більшості випадків для цього не потрібні спеціальні програми для роботи з зображеннями, цілком достатньо стандартного додатка Picture Manager, що входить в пакет прикладних програм Microsoft Office, встановленого на персональному комп'ютері.

- - програма Microsoft Office Picture Manager.
Інструкція
Виберіть файл, який містить зображення, розмір якого необхідно збільшити. Наведіть на файл курсор «миші» і клацніть на ньому правою кнопкою маніпулятора. У вікні виберіть "Відкрити за допомогою» і «Microsoft Office Picture Manager".
При відкритій програмі Picture Manager використовуйте другий спосіб відкриття файлів. Для цього на панелі управління клацніть кнопку «Ярлики малюнків» і в полі, що з'явилося виберіть потрібний вам файл або навіть кілька зображень.
Переконайтеся, що папки, які містити потрібні картинки, відображаються в області ярликів. При відсутності папок необхідно додати їх у зазначену область. Для цього знайдіть папку з необхідними картинками і використовуйте кнопку «Додати ярлик малюнка».
Здійсніть вибір параметрів зміни розміру. Ви можете вписати малюнок у вихідний розмір або вибрати необхідні довжину і ширину зображення в пікселях. Для цього введіть у відповідних вікнах розмір, до якого ви плануєте збільшити зображення. Ви можете також задати довжину і ширину картинки в процентах від вихідного розміру.
Для роботи одночасно з декількома суміжними малюнками виділіть перший малюнок групи, потім натисніть клавішу "Shift" і, утримуючи її, виберіть останній малюнок групи. Для виділення ряду несуміжних малюнків увійдіть в режим ескізу, виберіть перше зображення, натисніть і утримуйте "Ctrl", одночасно обравши всі інші малюнки.