Пакетна обрізка зображень
Отже, програма називається FastStone Photo Resizer. На офіційному сайті розробника ви можете завантажити англомовну версію програми.
Зверніть увагу, що програма призначена не тільки для обрізки зображень. Також ви зможете змінювати розмір, повертати зображення, налаштовувати глибину кольору, вносити різні коригування, додавати текст і водяні знаки, створювати рамку для зображення.
Завантажуємо, встановлюємо і запускаємо програму. Для початку додаємо папку з зображеннями. Для цього натискаємо на кнопку «Джерело» і знаходимо папку на комп'ютері.
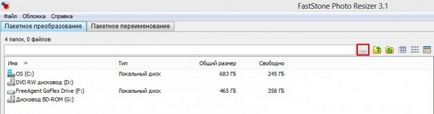
Далі виділяємо потрібні зображення і додаємо їх в список для обробки.
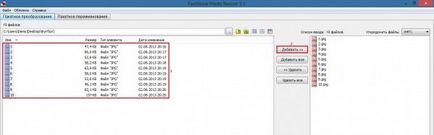
Коли зображення готові, кидаємо погляд нижче. Вибираємо розширення (параметр «Формат виведення«), в якому збережеться майбутнє зображення. Можна вибрати вихідний формат, або вказати будь-який інший. Налаштування параметрів виведення (кнопка праворуч від списку форматів) для найкращої якості зображення:
- jpg. встановлюємо якість на 100%, підвибірка кольоровості - ні.
- bmp. не змінюємо стандартні параметри.
- gif. якщо на зображення повинно мати прозорі, включаємо відповідний параметр.
- png. відключаємо стиснення.
- jp2. встановлюємо максимальну якість - 1000.
- tif. не змінюємо стандартні параметри.
- pdf. встановлюємо максимальну якість - без втрат.
Вносити зміни не обов'язково, тут як хочете!
Далі вибираємо папку, в яку потраплять оброблені зображення. Можна прибрати галочку з параметра, щоб програма зберігала зображення в вихідну папку. Також можна відключити підтвердження заміни файлів. Правда це необхідно якщо ви зберігаєте в вихідну папку, з вихідним назвою і з вихідним форматом. Включаємо додаткові параметри обробки і натискаємо на кнопку «Налаштування«.
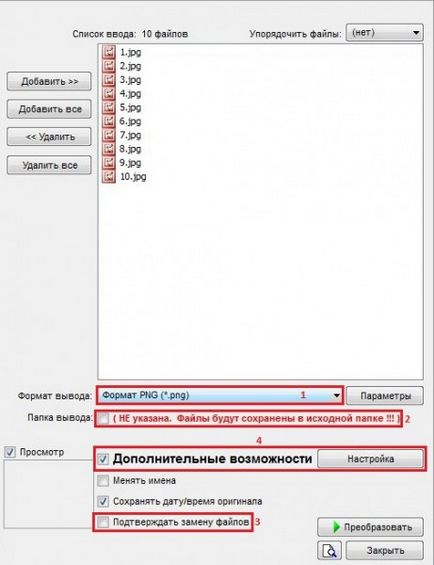
У вікні додаткових можливостей переходимо на вкладку «Кадр» і встановлюємо галочку на параметрі активації. Нижче вводимо новий розмір (ширину і висоту) зображення.
Щоб ви зрозуміли як програма виконує обрізку, наведу простий приклад. Припустимо розмір початкового зображення - 604 (ширина) на 378 (висота). Я ввожу новий розмір - 400 на 300. Якщо порахувати, по ширині буде обрізано 204 пікселя, а по висоті 78 пікселів.
Спочатку основна точка знаходиться в центрі, обрізка виконується по краях. В даному випадку з кожного краю по ширині буде обрізано по 102 пікселя (204 розділити на 2), з кожного краю по висоті буде обрізано 39 пікселів (78 розділити на 2). Також ви маєте право встановити координати точки верхнього лівого кута. Тільки обрізка буде виконуватися трохи по іншому. І натискаємо на кнопку «ОК«, щоб закрити вікно додаткових можливостей.
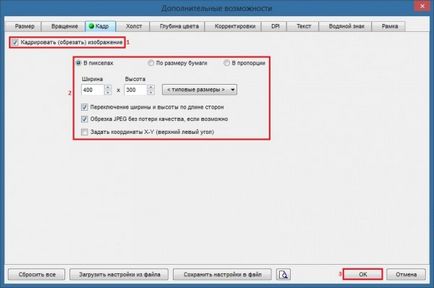
Тепер запускаємо (кнопка «Перетворити«) обробку доданих зображень.
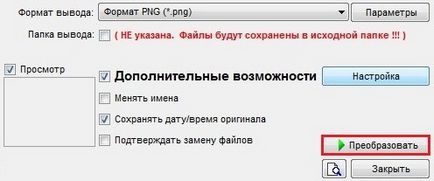
Через деякий час (залежить від кількості зображень) обробка буде завершена. Натискаємо на кнопку «Готово«.
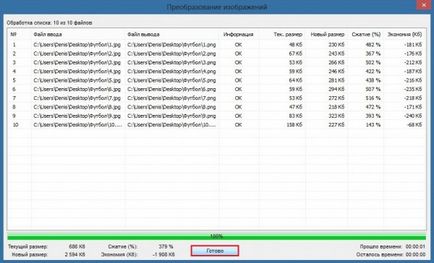
Все, зображення обрізані! Мені залишається тільки викласти приклад вихідного і обробленого зображення:


Обов'язково розгляньте інші функції програми, можливо вони теж вам знадобляться!