Як включити показ додаткових годин в Windows 10, 8.1, 7
Як включити показ додаткових годин в Windows 10, 8.1, 7

Добрий день шановні читачі блогу pyatilistnik.org, годинник в системному треї Windows - це, звичайно, дуже зручно, але що якщо вам необхідно знати, яке зараз час в місті або країні, що знаходиться в іншому часовому поясі? Не змінювати ж через це налаштування годин. Та й як бути, якщо за часом вам потрібно спостерігати постійно і притому відразу в двох або трьох часових поясах?
У даній статті ми розглянемо питання як включити показ додаткових годин в Windows 10, 8.1, 7 і налаштувати годинник Windows. в ваше відповідність зручностей.
Клацаємо лівим кліком за датою в правому нижньому tree і натискаємо зміна налаштувань дати і часу.
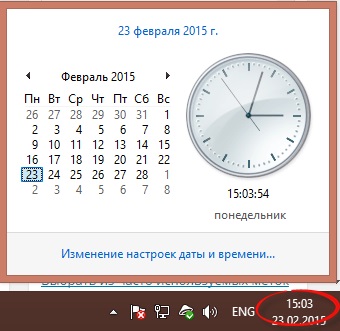
Як включити показ додаткового часу в Windows 10, 8.1, 7-01
Переходимо на вкладку додаткові години
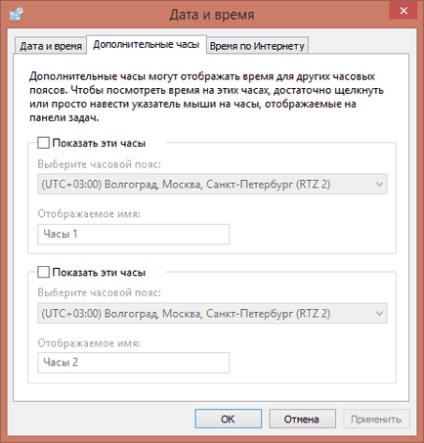
Як включити показ додаткових годин в Windows 10, 8.1, 7-01
Ставимо галку Показати цей годинник і виберемо Вас часовий пояс
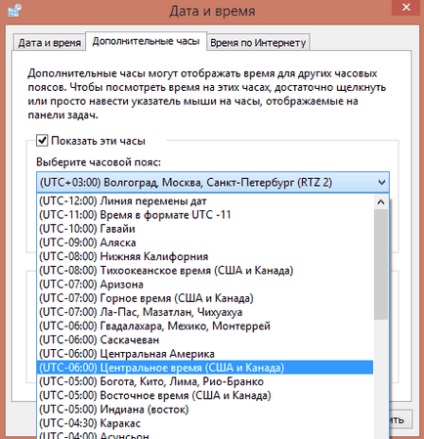
Як включити показ додаткових годин в Windows 10, 8.1, 7-02
Задамо ім'я для наших нових годин
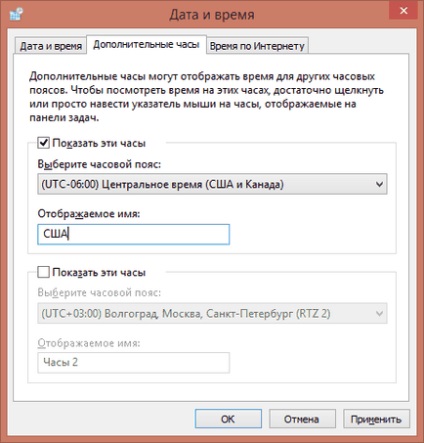
Як включити показ додаткових годин в Windows 10, 8.1, 7-03
І натискаємо застосувати, тепер зайшовши в наші дні їх вже буде кілька.

Як включити показ додаткових годин в Windows 10, 8.1, 7-04
Так само в настройки зміни дати і часу можна потрапити через Пуск-панель управління-Дата і час
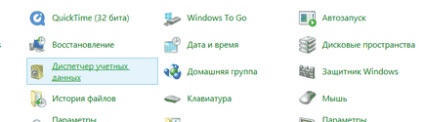
Як включити показ додаткових годин в Windows 10, 8.1, 7-05
Ось так ось легко можна включити показ додаткових годин в Windows, сподіваюся ви дізналися для себе щось нове.