Зміна параметрів фільтра Windows SmartScreen в Windows 10
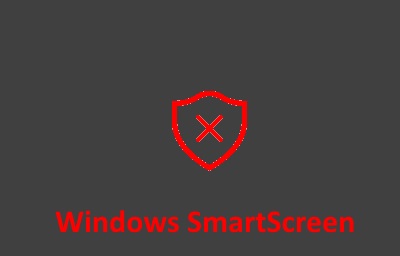
Фільтр Windows SmartScreen допомагає захистити ваш комп'ютер. Він попереджає про запуск неопізнаних програм і файлів, викачаних з Інтернету, тим самим забезпечуючи додатковий захист комп'ютера. Робота фільтра Windows SmartScreen базується на хмарної системі рейтингів, по якій перевіряється кожен файл завантаження. Якщо файл позначений як небезпечний або він відсутній в базі, то його завантаження або виконання блокується.
Перевірка проводиться на декількох етапах. Якщо ви використовуєте браузер Internet Explorer або Microsoft Edge. то фільтр спрацьовує при спробі завантажити невідомий файл. При цьому завантаження переривається, а користувачеві виводиться відповідне попередження.
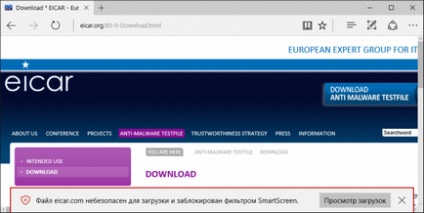
Якщо файл вже був завантажений за допомогою іншого браузера (Firefox, Chrome, Opera), то фільтр спрацьовує при спробі запустити файл на виконання. При цьому у вас є вибір - відмовитися від запуску або виконати в будь-якому випадку.
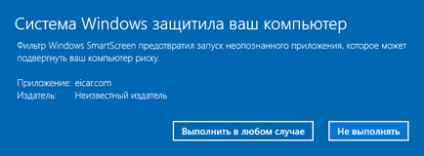
Фільтр Windows SmartScreen передає інформацію про всі завантажуються і встановлюються додатках на сервера Microsoft. Це необхідно для поповнення бази додатків і складання їх рейтингу.
За замовчуванням фільтр Windows SmartScreen включений, але при необхідності його налаштування можна змінити або вимкнути зовсім.
Зміна параметрів фільтра Windows SmartScreen в графічному інтерфейсі
Натисніть клавіші + R. і в вікні Виконати введіть команду wscui.cpl натисніть клавішу Enter↵
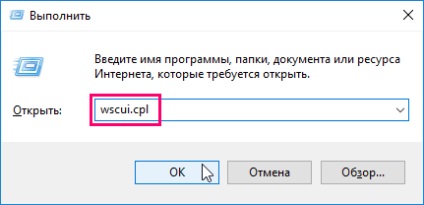
У вікні Безпека і обслуговування натисніть на лінк Зміна параметрів Windows SmartScreen
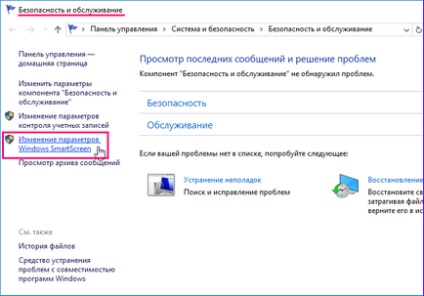
У вікні Windows SmartScreen виберіть один з трьох варіантів.
# 9632; Запитувати твердження адміністратором перед запуском невпізнаного додатки з інтернету (рекомендується)
# 9632; Попереджати перед виконанням невпізнаного додатки, але не вимагати затвердження адміністратором
# 9632; Нічого не робити (відключити Windows SmartScreen)
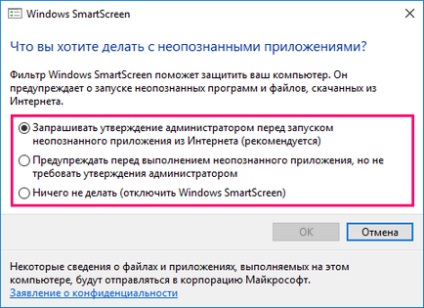
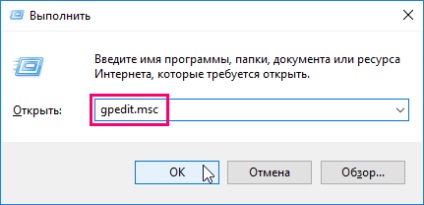
І в правій частині вікна знаходимо параметр Налаштувати Windows SmartScreen
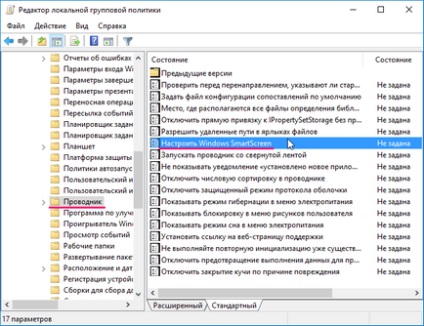
Двічі клацніть по параметру Налаштувати Windows SmartScreen. відкриється вікно Налаштувати Windows SmartScreen. в якому потрібно встановити радіокнопку в положення: Включено. далі в пункті Параметри. - (в випадаючому списку) виберіть один з варіантів роботи фільтра Windows SmartScreen:
# 9632; Вимагати затвердження адміністратора, перш ніж виконувати завантажене невідоме програмне забезпечення
# 9632; Отримувати повідомлення, перш ніж виконувати завантажене невідоме програмне забезпечення
# 9632; відключити SmartScreen
Вибравши один з варіантів, натисніть кнопку OK. Після цього перезавантажте комп'ютер.
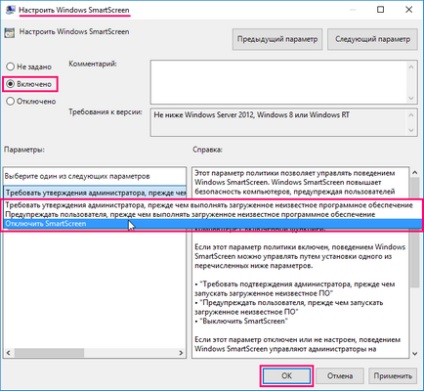
Зверніть увагу, що при використанні групових політик настройка фільтра Windows SmartScreen з графічного інтерфейсу стає недоступною
Натисніть клавіші + R. і в вікні Виконати введіть команду regedit натисніть клавішу Enter↵
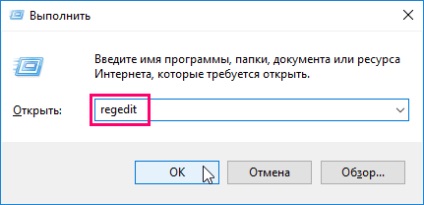
У правій частині вікна, знайдіть параметр з ім'ям SmartScreenEnabled. двічі клацніть по ньому і у вікні, Зміна строкового параметра. задайте одне з трьох значень:
# 9632; RequireAdmin - запитувати підтвердження адміністратора перед запуском підозрілого додатка (значення за замовчуванням)
# 9632; Prompt - виводити попередження перед запуском програми, не вимагаючи підтвердження адміністратора
# 9632; Off - не відслідковувати запуск додатків (відключити фільтр)
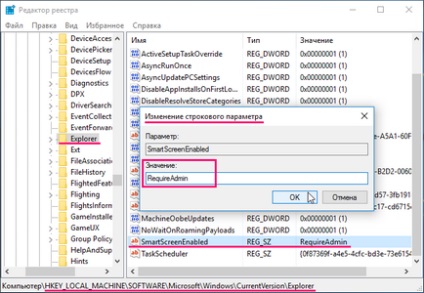
Відключаємо фільтр SmartScreen в браузері Internet Explorer
Запустіть Internet Explorer. у вікні браузера натисніть на кнопку Сервіс. У контекстному меню виберіть Безпека> Відключити фільтр SmartScreen.
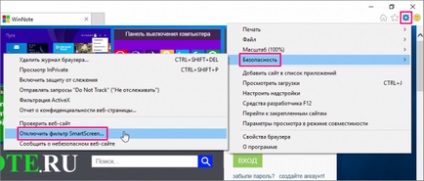
У діалоговому вікні Фільтр Microsoft SmartScreen виберіть Відключити фільтр SmartScreen і натисніть кнопку OK
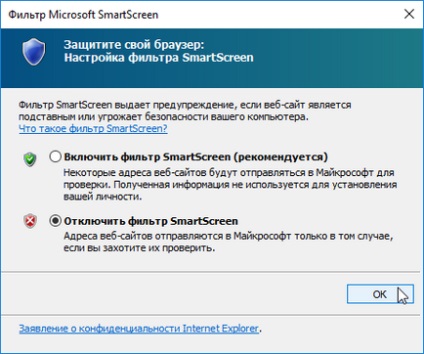
Тепер фільтр SmartScreen в браузері Internet Explorer відключений. Щоб знову включити фільтр SmartScreen, потрібно виконати ті ж кроки.
Відключаємо фільтр SmartScreen в браузері Microsoft Edge
Для того щоб відключити фільтр SmartScreen в Microsoft Edge. відкрийте меню налаштувань натиснувши кнопку Додатково у верхньому правому куті вікна браузера.
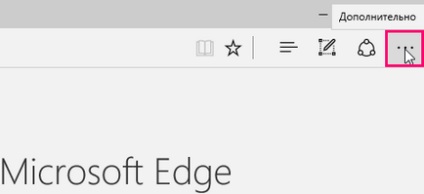
У відкритому бічному меню натисніть Параметри
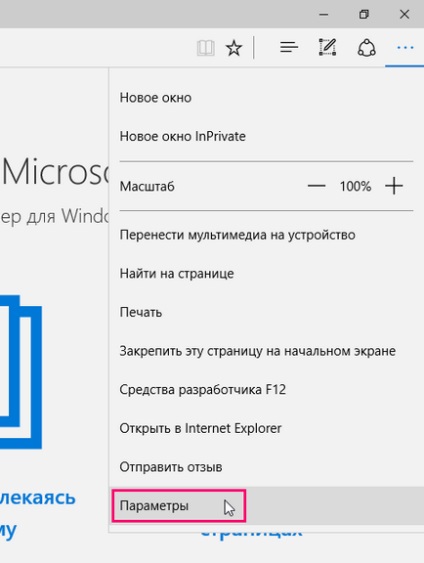
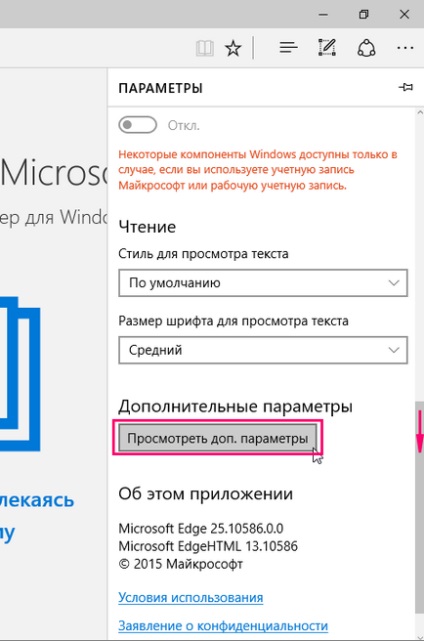
Прокрутіть в самий низ бічної скроллбар, виберіть пункт Вимкнути .. також тут ви завжди можете його включити в будь-який час.
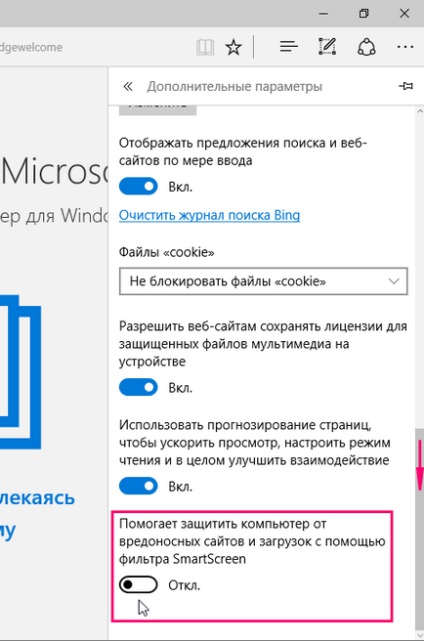
Відключаємо фільтр SmartScreen для додатків з магазину Windows 10
Встановіть перемикач Увімкнути фільтр SmartScreen для перевірки веб-вмісту (URL), які можуть використовувати додатки з Магазину Windows в положення Вимкнути.
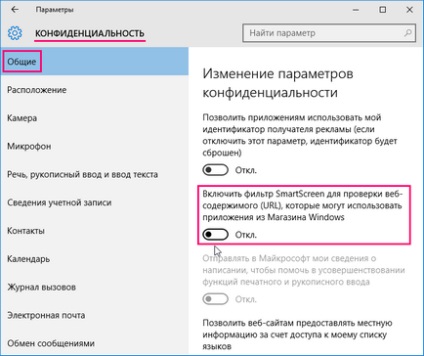
Фільтр SmartScreen є ще одним рівнем захисту від шкідливого програмного забезпечення, тому не рекомендується його відключати без необхідності