
У своїй практиці я неодноразово зустрічав випадки, коли треба відновити доступ до операційної системи Windows. Причини такого найчастіше досить нетривіальні: пароль до облікового запису користувач може банально забути, його можуть поміняти діти, шкідлива програма або ж збій роботи системи. Перевстановлювати через це всю систему повністю - не варіант! Щоб виправити ситуацію, треба скинути пароль користувача. У старих версіях Віндовс для цієї мети необхідно було завантажуватися зі спеціального LiveCD і запускати на ньому програму, яка вносить зміни в системний файл і дозволяє змінити пароль для будь-якої наявної облікового запису.
Для того, щоб скинути забутий пароль в Windows 10 для локального облікового запису, тепер не обов'язково шукати спеціальні утиліти. Достатньо всього лише мати під рукою інсталяційний диск з системою. А далі все просто.
1. Завантажуємося з диска і запускаємо Майстер установки Віндовс 10. Після вибору використовуваної мови, з'являється вікно з кнопкою «Установка». У ньому треба натиснути комбінацію клавіш Shift + F10 для запуску командного рядка.
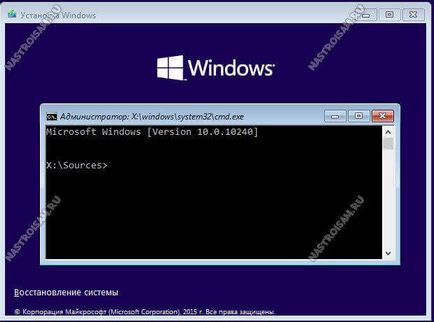
2. Тепер треба вибрати локальний диск, на який встановлена система. Незважаючи на те, що на більшості ПК операційка встановлена на диску C: \, це зовсім не означає, що тут буде так само.
Наприклад, в моєму випадку присутній ще один логічний диск, зарезервований системою і стоїть першим в таблиці розділів. Тому, щоб правильно визначити букву системного диска, запустіть просте додаток блокнот, написавши команду «notepad».
У вікні, натискаємо пункт меню «Файл» -> «Відкрити».
Тут треба зайти в Мій комп'ютер і знайти системний розділ.
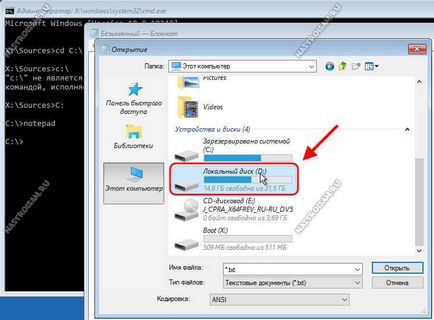
У моєму прикладі йому присвоєна буква «D». Надалі я буду використовувати її. У Вашому ж випадку буква може відрізнятися і це треба обов'язково враховувати!
3. Повертаємося до командного рядка і вводимо по черзі команди:
Вибираємо системний диск і заходимо в каталог System32:
Тепер застосуємо «військову» хитрість. Щоб зайти в систему і скинути пароль Windows 10, ми замінимо інструмент «Спеціальні можливості» на командну консоль. Для цього зробимо його резервну копію:
Тепер підмінимо інструмент «Спеціальні можливості» на консоль:
Має вийти ось так:
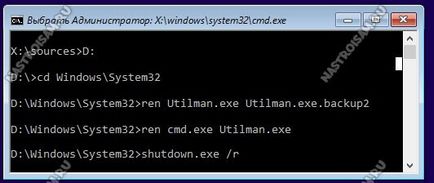
4. Перезавантажуємо комп'ютер за допомогою команди:
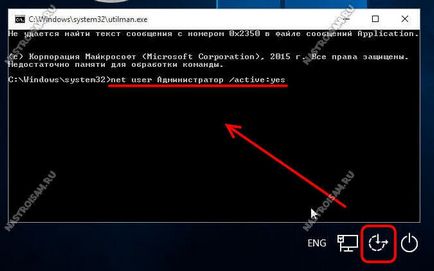
Результатом має бути повідомлення «Команда виконана успішно». Цією дією ми активували спочатку відключений профіль «Адміністратор», який спочатку йде без пароля.
Для англомовної версії треба вводити ім'я користувача «Admininstrator».

Кількома на нього. Таким чином Ви потрапите в систему з правами суперкористувача.
8. Натискаємо кнопку пуск і набираємо фразу «Керування комп'ютером». Запуститься ось таке оснащення:
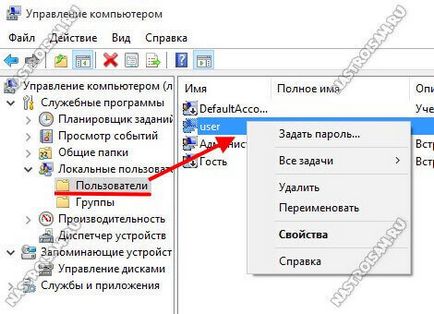
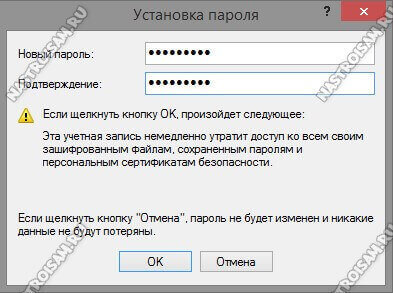
Вводимо двічі новий пароль і натискаємо на кнопку «ОК».
Готово, Ви скинули пароль облікового запису і змінили його на новий.
Примітка: Не забудьте повернути назад командний рядок. Для цього повторюємо кроки 1-3, з тією лише різницею, що виконати треба команди:
Обліковий запис Microsoft
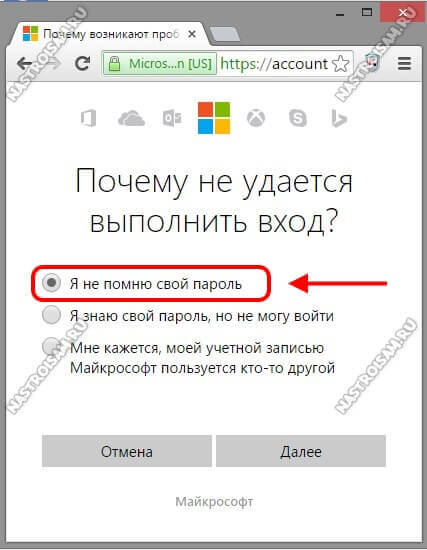
Вибираємо пункт «Я не пам'ятаю свій пароль» і переходимо далі.
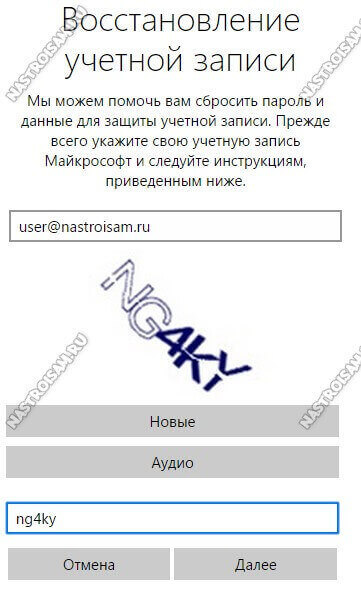
Тепер треба вказати пошту, яку Ви використовували при реєстрації, код і натиснути на кнопку «Далі». Вам на електронну пошту буде надіслано лист з інструкціями щодо подальших дій.