Всім доброго часу доби, дорогі друзі, знайомі, читачі, передплатники та інші особистості. Сьогодні ми, як Ви зрозуміли з заголовка, поговоримо про Gparted і то, як розбити диск на розділи.
Багато хто з Вас напевно задавалися питанням на тему того, як розділити новий (або старий) диск на розділи до установки системи Windows. Linux або що там ще Ви будете ставити.
Можна звичайно зробити це на етапі установки системи, але чим далі, тим менш адекватним стає там цей функціонал, тому розумно буде використовувати сторонні додатки для створення нових розділів, видалення старих, форматування в відповідно до файлової системи і тд і тп.
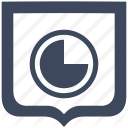
Сьогодні нам би хотілося розповісти про те, як швидко і просто зробити, наприклад, завантажувальний флешку для роботи з дисками і розділами.
Загальний опис GParted
Як Ви зрозуміли з підзаголовка, мова піде про таку штуку як GParted. яка, традиційно (як і майже все, про що ми пишемо тут), безкоштовна, підтримує російську мову і тд і тп. Зібрано утиліта як графічна оболонка для. Загалом ось Вам цитата з Вікіпедії:
Це необхідно при створенні простору для нових операційних систем, реорганізації використання диска, копіюванні даних, що знаходяться на жорстких дисках, і створення дзеркал одного розділу на інший (створення образу диска).
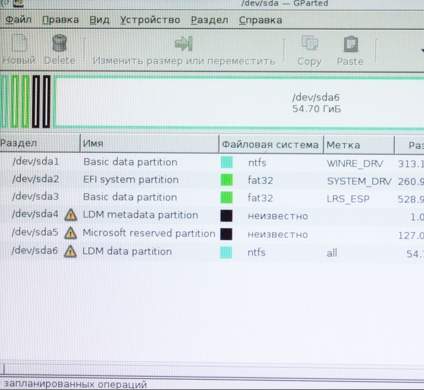
Як бачите, все досить наочно, просто і російською мовою. GParted може працювати не тільки з USB. але і CD. та й просто запускатися локально.
Ми розповімо про USB -варіанті, т.к CD / DVD давно в минулому, а локальний запуск не складе труднощів для користувачів Linux і просто тих, хто у нас навчався.
Втім, давайте трохи відійдемо від інтерфейсу і перейдемо до встановлення та використання.
Завантаження Gparted і Tuxboot
Перш ніж приступити до того, щоб розбити диск на розділи, традиційно, для цього нам буде потрібно, власне, USB носій, а також утиліта, яка називається Tuxboot.
Остання, до речі, дозволяє швидко створювати носії, на зразок тієї ж чудовою Clonezilla. про яку ми писали в окремій статті.
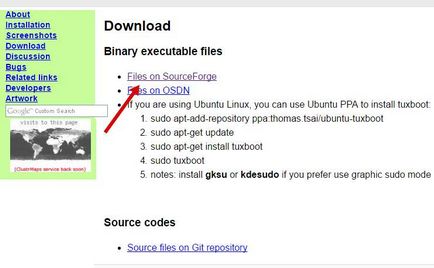
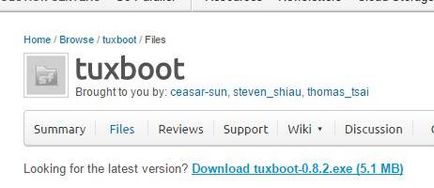
Власне, вставте флешку в комп'ютер, скачайте Tuxboot і запустіть.
В результаті Ви побачите наступне вікно:
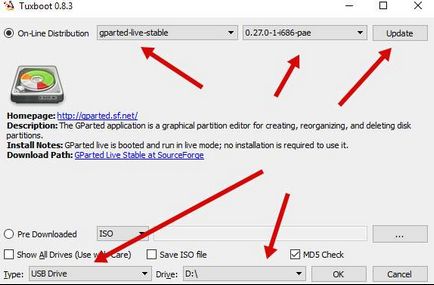
Де в якості утиліти вибираємо (в даному випадку) Gparted-live-stable. потім останню доступну версію в сусідній рядку (випадаючому списку).
У 99% випадків є сенс натиснути в кнопку Update. щоб дійсно отримати останню версію і побачити цю версію в поле (інакше там буде написано щось на кшталт current).
Серед самих версій потрібно вибрати ту, яка підходить під Вашу розрядність і процесор.
Якщо Ви хочете знати більше, бажаєте навчитися цьому професійно і розуміти те, що відбувається, то запишіться до нас на навчання.
Підготовка USB-носія Gparted, щоб розбити диск на розділи
Це не так складно, як здається.
Власне, після всього цього залишиться натиснути на клавішу "ОК", погодитися з попередженням про видалення даних з флешки (збережіть все заздалегідь!) І дочекатися процесу автоматичного завантаження самої версії + її розпакування і установки на флешку:
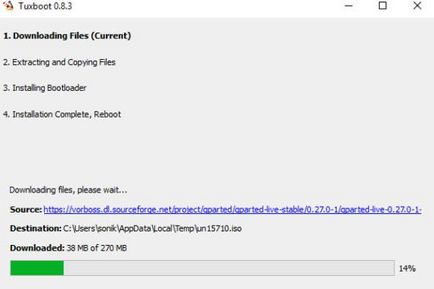
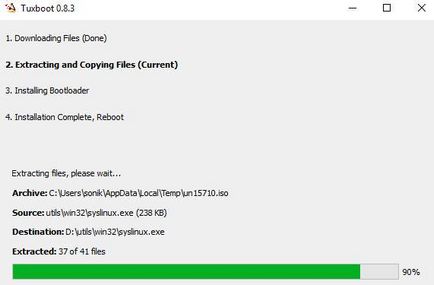
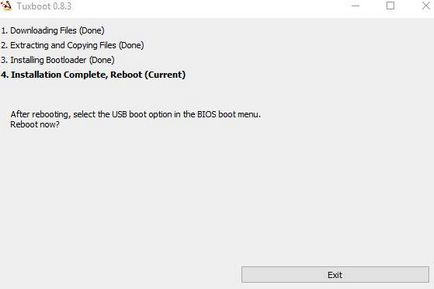
Після установки, власне, як і рекомендується на скріншоті вище, досить натиснути в Exit. не виймати флешку і вибрати її як завантажувальний носій в BIOS.
Завантаження з носія (використовуючи BIOS)
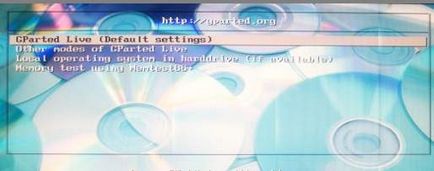
В результаті завантаження Ви побачите вікно з вибором способу цієї самої завантаження, зокрема там буде можливість запустити memtest та інше.
Нам, в звичайному випадку, вистачить першого варіанту, тобто Grapted Live:
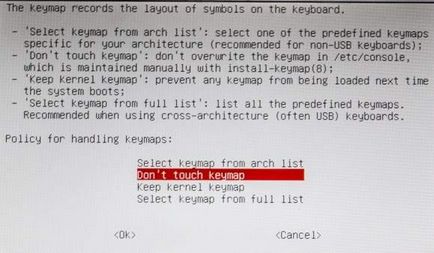
Наступним етапом запропонують вибрати розкладку клавіатури. В общем-то можна вибрати пункт "Do not touch keymap", тим більше, що клавіатура, в більшості випадків, Вам не буде потрібно.
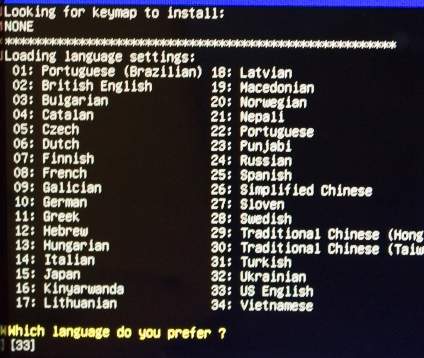
Далі вибираємо мову. Ми, в даному випадку, вибрали пункт 24 (тобто Russian) і натиснули в Enter:
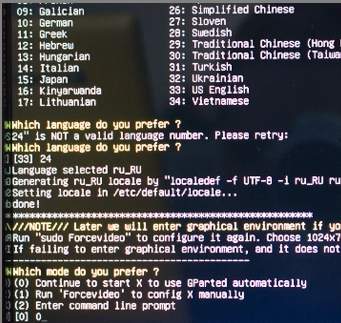
Далі буде одне з питань, який, як на скріншоті вище, запитає Вас, в якому режимі запускати програму, тобто в графічному режимі або в режимі командного рядка.
Проміжний варіант передбачає ForceVideo. тобто настройку X -ів ручками, але в більшості випадків Вам вистачить пункту 0. і натискання кнопки Enter.
Залишається лише розбити диск на розділи, що не складно.
Як розбити диск на розділи за допомогою GParted
На виході, як правило, Ви побачите те, що ми показували на самому початку, а саме головне вікно програми:
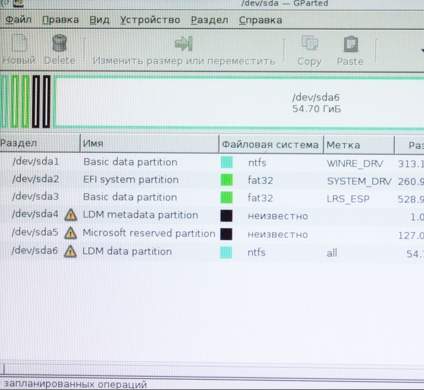
Тут Ви побачите розділи на пристрої (в тому числі приховані, наприклад на ноутбуках) і зможете їх видаляти-створювати-форматувати і бачити про них інформацію.
Само собою, що можете вивести список пристроїв окремо і розділів окремо:
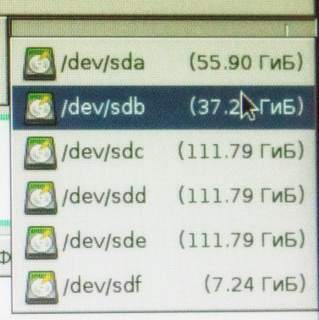
Розділами на вибраному пристрої можна управляти, видаляти, додавати і взагалі:
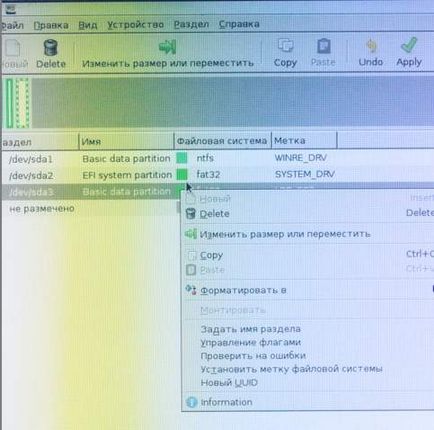
Загалом повна свобода дій і все російською мовою:
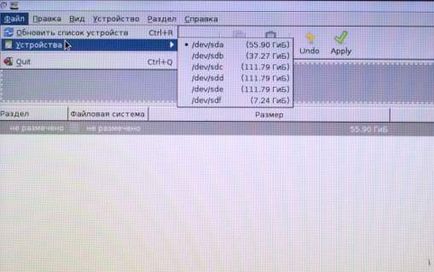

Вибір розділів, файлових систем і іншого
Загалом весь функціонал, що можна придумати, доступний, простий і витончений, починаючи від форматування і закінчуючи всім іншим:
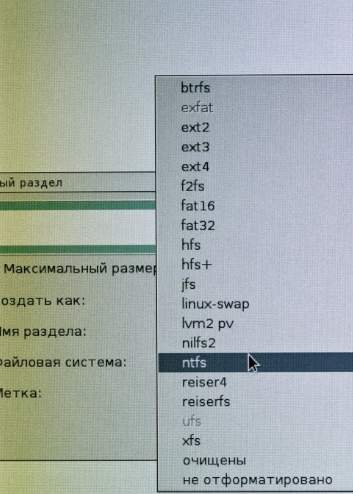
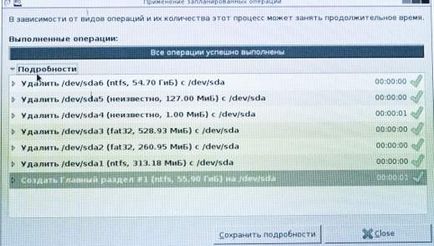
По завершенню всіх маніпуляцій, власне, є сенс тиркнуть в кнопочку "Apply" або "Застосувати" (в залежності від версії і мови, погодитися з усім, дочекатися процесу ..
І, вуаля, за результатами жити довго і щасливо.
Все, далі залишиться перезавантажитися, вибрати спосіб завантаження (знову в BIOS) і радіти життю. Про правильне (з точки зору розділів і розмірів) ми вже не раз говорили на сторінках цього сайту, так що перейдемо до післямові.
Післямова
У двох словах якось так і тепер Ви знаєте як розбити диск на розділи.
Інструмент, на даний момент, самий адекватний і актуальний, особливо для Windows -Linux і інших ОС.