Крок 1 Фон
Давайте почнемо з створення в фотошоп нового документа. Після того, як ви створите документ, приблизно 500х500 пікселів, додайте радіальну заливку в якості фону. Кольори які я використовував: # 717577 і # 191918.
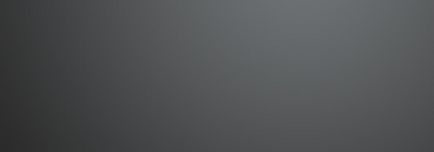
Тепер ви можете створити текст або ж додати ще один останній ефект для фону. Я додав ще один цікавий ефект, спочатку завдав текстуру, а потім застосував до текстури фільтр Filter → Pixelate → Mosaic
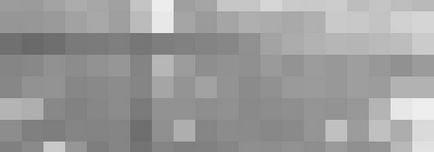
Після застосування ефекту мозаїки, змініть тип накладення шару в Overlay і зменшіть Opacity в 10-25%. Тепер у вас повинно вийти щось на зразок цього:
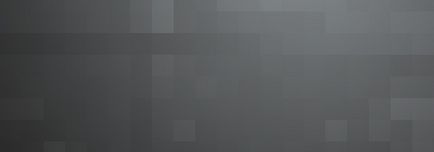
Рухаємося вперед, тепер додамо текст!
Крок 2 Додавання тексту
Тепер прийшов час додати текст на ваш полотно. Спершу знайдіть і виберіть Horizontal Type Tool. тепер помістіть курсор над вашим фоном і почніть набирати якийсь текст.

Як ви можете бачити на зображенні вище, я використав шрифт News Gothic Std, який, на жаль, не безкоштовний. Звичайно ж ви можете використовувати який-небудь схожий, але безкоштовний, стандартний шрифт з вашого набору, хорошою альтернативою буде, наприклад, Arial, який йде разом з Windows.
Всі настройки, шрифту ви можете побачити на зображенні, внизу.
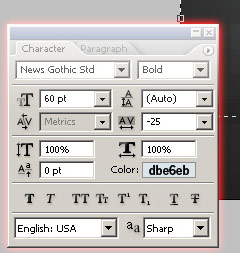
Все налаштували? Чудово!
Тепер ми додамо деякі ефекти, щоб зробити текст більш цікавим.
Крок 3 Додавання Blending options
Натисніть праву кнопу миші на текстовому шарі в панелі Layers. і з контекстного меню виберіть Blending options. тепер можемо додавати різні ефекти, Почнемо з позначки опцій Drop Shadow. Bevel and Emboss. і Gradient Overlay. Ну як виглядає? Думаю що не дуже. Тепер подивіться на картинки нижче, вони покажуть все настройки, які потрібно зробити в цих трьох пунктах.
Bevel and Emboss
Тепер ваш текст повинен виглядати ось так:

Непогано, так? На цьому етапі ми непогано попрацювали над текстом, і він практично готовий, але я додав ще пару цікаві ефектів
Крок 4 Додавання відображення і останніх штрихів
Давайте підіб'ємо фінальну межу і закінчимо цей урок. Почніть з дублювання текстового шару (натисніть праву кнопку миші і виберіть Duplicate layer), і після цього трохи поверніть його в режимі трансформації (CTRL + T).
Після того як ви його трохи повернули дубльований шар натисніть на клавішу Enter. Створіть новий шар (Ctrl + Shift + N), і тепер виділіть цей новий шар і дубльований шар з текстом і злийте їх в один, натиснувши на праву кнопку миші на одному з виділених шарів, і вибравши пункт Merge Layers. Тепер до цього шару застосуйте фільтр Gaussian Blur (1.5)
Тепер у вас повинно вийти щось на зразок цього:

Тепер змініть режим накладання шару в Overlay і зменшіть прозорість шару десь в 10-30%

Тепер давайте додамо щось на кшталт ефекту віддзеркалення від скла. Створіть виділення текстового шару, робити це можна так: утримуйте CTRL і тепер клацніть на мініатюрі текстового шару в панелі Layers. Тепер створіть новий шар, і залийте його радіальної заливкою, від білого до чорного, як показано на малюнку, нижче.

Це ще не кінцевий результат, тепер виберіть інструмент Pen Tool. намалюйте приблизно, як показано на зображенні нижче (необхідно, щоб інструмент був в режимі контурів, для цього виберіть інструмент і в панелі настройки інструменту - верхня панель, натисніть на середню кнопочку).

Після того, як ви створили контур, конвертує його в виділення, натиснувши праву кнопку миші і вибравши Make selection. тепер перебуваючи на шарі з радіальним градієнтом, натисніть клавішу Del

Все ще виглядає не важливо :) Змініть режим накладання цього, тепер обрізаного шару, в Screen. і ось він - результат довгої роботи!

Тепер виглядає відмінно. Тепер урок можна вважати закінченим. Ну як, ви задоволені результатом?
Якщо ви знайшли помилку, можете повідомити мене про це, виділіть текст і натисніть Shift + Enter