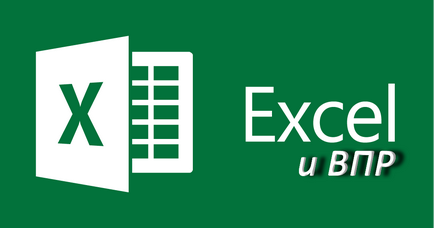
При роботі з табличними документами, які можуть мати досить різну структуру даних, користувач часто стикається з потребою ототожнення даних однієї таблиці з іншого. Іншими словами, виникає необхідність знайти дані в одній таблиці (наприклад, прайс лисиць) і перенести їх в іншу таблицю (проданий товар за певний період часу, ціни і найменування якого зазначено як раз в першій таблиці). Щоб не втягувати вас, шановний читачу, в своєрідну плутанину слів і алегоричної вінегрету, давайте розглянемо практичний приклад, як працює функція впр в excel.
Сьогодні ми розглянемо:
Вступна частина: Синтаксис
Ця функція має чотири параметри:
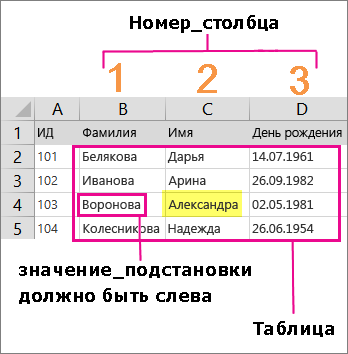
- «Номер стовпчика» - номер стовпця в діапазоні, з якого буде повернуто значення;
- «Відсортовані» - вельми важливий параметр, так як від правильності обраного умови: «1-ІСТИНА» - «2-БРЕХНЯ», буде залежати кінцевий результат роботи застосованої функції ВПР (здійснюватися вибірка даних щодо питання: відсортований чи по зростанню перший стовпець діапазону <ГДЕ>). Варто відзначити, що в разі, якщо ви проігноруєте процес установки потрібного значення, параметр автоматично прийме умова «1-ІСТИНА».
Так, сподіваємося, тут ми розібралися. Тепер перейдемо до практичної частини розповіді, так би мовити, найочікуванішою.
Простий приклад: зводимо дані двох таблиць
Отже, до вашої уваги класичний приклад: таблиця «Проданий товар», в якій необхідно підставити значення з таблиці «Прайс-лист».
- Використовуючи ліву кнопку мишки, зробіть клік по першій осередку вашого списку найменувань, в нашому прикладі цієї дії призначається активація осередку «B6». Отже, пункту «Шукане значення» відповідає значення «B6».
- У другому чек боксі «Таблиця» вказуємо аргумент, який ми шукаємо, тобто вказуємо звідки саме будуть братися такі необхідні нам значення: Затискаємо ліву кнопку миші і виділяємо весь прайс лист. Вірніше, його головну частину - дані, уникаючи моментів виділення назв стовпців і, зрозуміло, шапки.
- Тепер потрібно перетворити посилання на таблицю, так би мовити, в абсолютну - виділяємо аргумент з прикладу «G6: I10» і тиснемо клавішу «F4».
Що ж, підсумком наших маніпуляцій стало з'явилося значення в стовпці «Ціна», першої таблиці «Проданий товар» - число «10», що відповідає зазначеному значенню з другої таблиці.
Тепер залишилося одне - ввести формулу множення ціни на кількість і насолоджуватися кінцевим результатом.
- В осередку «E6» ставимо знак рівності.
- Переміщаємо маркер на позицію «С6».
- Далі натискаємо знак множення.
На цьому, все - точних розрахунків вам, шановний читачу!