Для роботи з документами використовувалася кнопка Microsoft Office, яка замінила меню «Файл» і розташовувалася в верхньому лівому кутку вікна більшості додатків Microsoft Office. При натисканні на кнопку Microsoft Office можна виконати прості команди по відкриттю, збереженню і друку файлу, як і в попередніх версіях Microsoft Office.
Як відкрити подання Backstage
Виберіть уявлення Backstage
Вкладка «Відомості» дозволяє побачити всю необхідну інформацію про документ: назва документа, кількість сторінок, слів, а також інформацію, яка раніше була видимою лише за провіднику Windows, наприклад розмір файлу, дату створення і зміни.
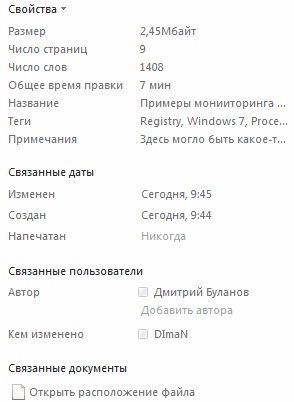
При натисканні на посилання «Властивості» ви можете виконати наступні операції:
- Показати область відомостей про документ. Відображає область відомостей, за допомогою якої ви можете додавати або редагувати атрибути властивостей документа;
- Додаткові властивості. Показує діалогове вікно властивостей документа, за допомогою якого можна задати інформацію про файл, які його описують або визначають;
- Показати всі властивості. Показує всі властивості для документа (шаблон, стан, тема, база гіперпосилання).
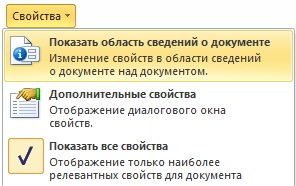

У поданні Backstage, всі налаштування дозволів можна вибирати із списку, відображеного на наступному скріншоті:
Коротенько розглянемо значення доступних функцій надання відомостей про поточні дозволах документів:
- Помітити як остаточний. Ця команда дає вам можливість повідомити користувачеві, що документ, наданий для спільного використання, має остаточну версію. Тобто в цей документ неможливо вносити будь-які зміни;
- Зашифрувати паролем. Ця команда дозволяє зашифрувати ваш документ паролем. При створенні пароля враховується регістр і потрібно пам'ятати, що в разі втрати пароля, відновити дані буде неможливо.
- Захистити поточний лист. Ця команда дозволяє вам захистити лист Excel від внесення змін. При виборі цієї команди, в діалозі «Захист листа» вам потрібно вказати типи операцій, які користувачі зможуть виконувати в поточному аркуші і вказати пароль для його захисту.
- Захистити структуру книги. Ця команда дозволяє вам захистити структуру і вікна книги Excel від небажаних змін, таких як додавання нових листів.
- Обмежити редагування. Ця команда схожа на команду «Захистити структуру книги» табличного процесора Excel. Для настройки дозволів використовуйте панель «Обмежити форматування і редагування». за допомогою якої ви можете обмежити набір дозволених стилів, а також вказати частини документа, які доступні конкретним користувачам.
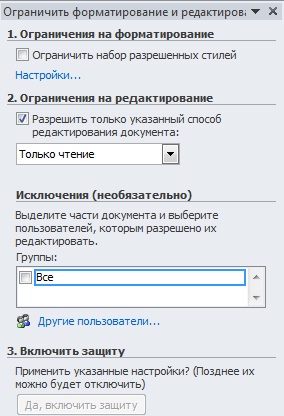

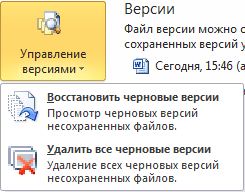
Якщо документ був збережений в режимі тільки для читання, то у вкладці «Відомості» ви побачите повідомлення про те, що для отримання прав на редагування документа вам потрібно створити нову копію поточного документа.
У тому випадку, якщо документ містить активні елементи, такі як макроси (набір інструкцій, які повідомляють програмі, які дії слід виконати, щоб досягти певної мети), то у вкладці «Відомості» ви зможете побачити наступне повідомлення контекстної інформації:
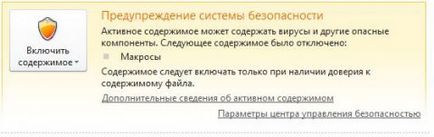
При натисканні на кнопку «Включити вміст». ви зможете вибрати одну з двох можливих команд:
- Включити весь вміст. Вказує, що даний файл є надійним документом, і дозволяє виконання активного вмісту. Цю команду варто вибирати в тому випадку, якщо файл отриманий від надійного джерела;
- Додаткові параметри. При виборі цієї команди, відкриється діалог, в якому можна вибрати активний вміст, яке буде виконуватися в ході сеансу. Виконання цього вмісту дозволяється тільки на один сеанс. Панель повідомлень знову з'явиться при повторному відкритті цього файлу.
А в тому випадку, якщо ви завантажили файл з Інтернету, доступ для його редагування спочатку буде заборонений. У вкладці відомостей ви побачите повідомлення, яке відображено на наступному скріншоті:
Для того щоб закріпити документ в списку останніх документів, виконайте наступні дії:
- Відкрийте уявлення Backstage і перейдіть на вкладку «Останні»;
- Натисніть правою кнопкою миші на документі, який потрібно закріпити і виберіть команду «Прикріпити до списку» або натисніть на значок шпильки, який знаходиться праворуч від назви документа.
Крім цього, ви можете додати список швидкого доступу на панель навігації по файлам в поданні Backstage. Для цього у вкладці «Останні». встановіть прапорець на опції «Число документів в списку останніх файлів» і виберіть кількість документів, які будуть відображатися.