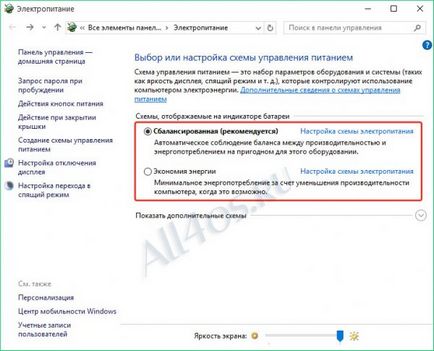Новітня версія ОС Windows розрахована не тільки для стаціонарних ПК, але і для ноутбуків і планшетів. Відповідно, як ніколи стає актуальним питання збільшення тривалості роботи пристрою від батареї. Щоб цього досягти, необхідно провести правильні настройки харчування в Windows 10.
Щоб приступити до оптимізації електроживлення, відкрийте «Пуск» і виберіть меню «Параметри». Також до цього меню можна перейти за допомогою клавіш швидкого доступу Win + I.
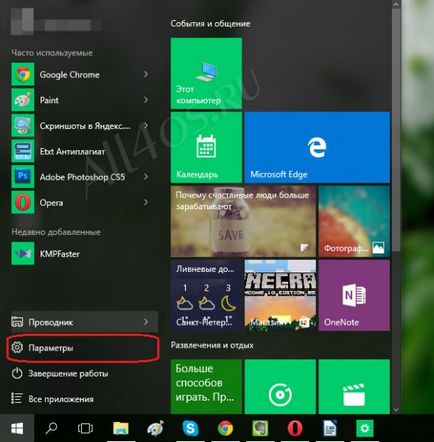
У вікні «Параметри» перейдіть до розділу «Система».
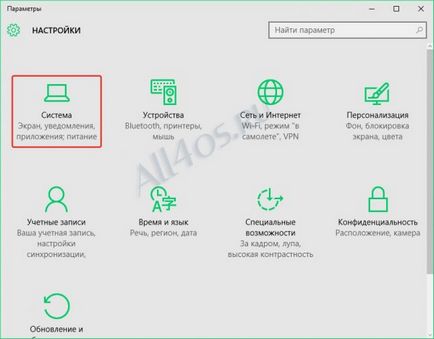
На лівій панелі перейдіть в розділ «Економія заряду», а в правій відкрийте посилання «Використання батареї».
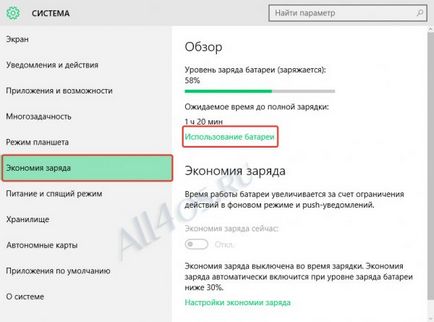
У цьому вікні система відобразить статистику використання додатків. На основі цих даних ви зможете виявити, які програми витрачають велику частину заряду, яким слід заборонити активність у фоновому режимі і т.д. Натисніть у верхньому лівому кутку стрілочку, щоб повернутися на одну позицію назад.
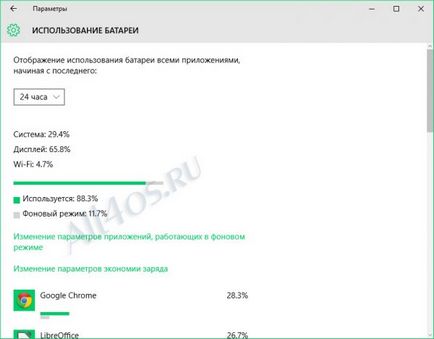
Тепер в самій нижній частині вікна перейдіть до пункту «Налаштування економії заряду».
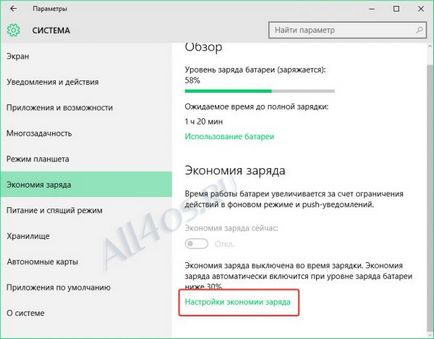
Режим економії заряду дозволяє домогтися збільшення часу автономної роботи ноутбука або планшета за рахунок відключення push-повідомлень і припинення роботи програм у фоновому режимі.
Налаштовуючи цей режим, ви зможете вказати залишився відсоток заряду, при якому буде включатися економія енергії, а також додати до списку дозволених програми, які зможуть працювати у фоновому режимі і надсилати push-повідомлення незалежно від рівня заряду.
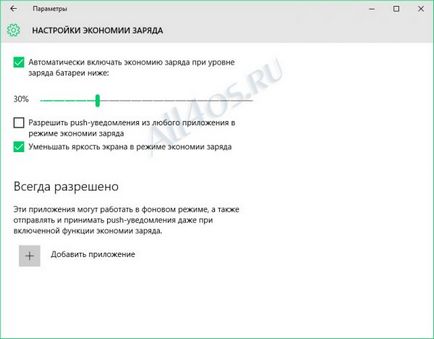
Клацніть по кнопці назад. Тепер в лівій області вікна відкрийте вкладку «Харчування і сплячий режим». Для економії заряду встановіть мінімальний час роботи екрану від батареї. Трохи нижче вкажіть час простою пристрою, після закінчення якого воно перейде в сплячий режим.
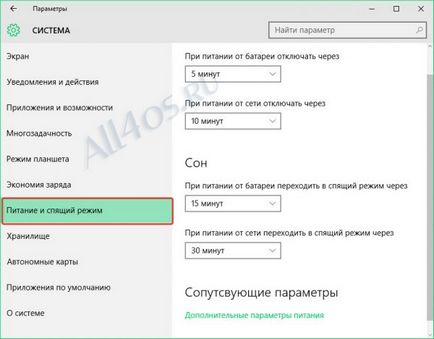
У цьому ж розділі клацніть по пункту «Додаткові параметри харчування», щоб відобразити класичне вікно управління електроживленням. Тут, крім часу відключення екрану і переходу пристрою в сплячий режим, ви зможете налаштувати рівень яскравості екрана залежно від його роботи: від мережі і від батареї.