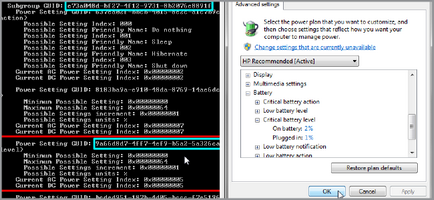
За допомогою налаштувань харчування в Windows 7 можна настроювати рівні розряду і критичного розряду батареї. Але змінювати ці значення можливо лише до певної точки. Наприклад, на своєму ноутбуці я не зміг встановити рівень критичного розряду батареї нижче 5%, хоча на цьому заряді комп'ютер ще зможе пропрацювати близько 10 хвилин, а догляд в сплячий режим займає близько 30-40 секунд. Причому батарея сідати в повному обсязі, присутній залишковий заряд, що може вплинути на термін її служби. Але ось спосіб як змінити цей поріг до 2% або 1%.
Перший спосіб - виймання батареї.
Підключіть ваш ноутбук до живлення від мережі. Потім витягніть батарею при включеній системі - це не вплине на саму систему або її роботу. Коли батарея буде залучена, запустіть настройки менеджера харчування і змініть рівні критичного розряду батареї. У цьому випадку вони зберігатися і застосовуватися навіть якщо ці рівні нижче мінімально встановлених в системі. Потім підключіть акумулятор назад.
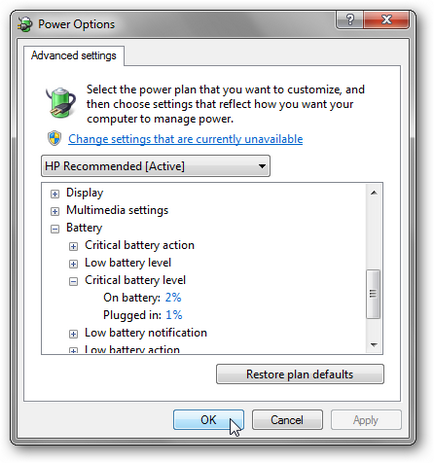
Хоча цей спосіб простіше, але він працює не на всіх ноутбуках або системах. Тому є більш надійний варіант.
Другий спосіб - powercfg.exe.
Встановимо рівень критичного розряду батарей з допомогою утиліти командного рядка Powercfg.exe. Для цього перейдіть в меню Пуск (Start) -> Всі програми (All Programs) -> Стандартні (Accessories) -> Командний рядок (Command Prompt) або Пуск -> Виконати -> «cmd».
Перше що необхідно зробити - це дізнатися GUID вашого поточного плану електроживлення, для цього введіть у командному рядку наступну сходинку:
Де «-l» це від слова список «list».
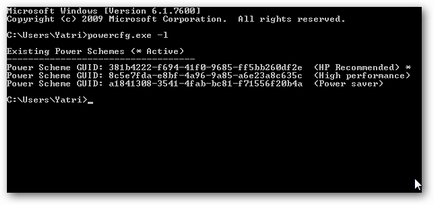
Ви побачите список всіх встановлених в системі планів електроживлення, ваш поточний активний план буде відзначений зірочкою в кінці рядка. Якщо ви хочете знизити рівні для всіх планів електроживлення, то зробіть таке для них всіх по черзі. Тепер необхідно скопіювати GUID вашого поточного плану. Для цього правою кнопкою по полю командного рядка виберіть з меню «Позначити» ( «Mark»), потім лівою кнопкою мишки виділіть рядок з ідентифікатором і натисніть Enter для того, щоб скопіювати виділений текст в буфер. Запустіть блокнот і вставте текст туди, оскільки цю операцію необхідно повторити з іншими ідентифікаторами.
Тепер необхідно дізнатися GUID підгрупи і настройки, яку ми хочемо змінити. Для цього запустіть наступну команду з заміною фрагмента «[GUID_схеми_пітанія]» на той ідентифікатор, який ви тільки що скопіювали:
powercfg.exe -q [GUID_схеми_пітанія]
наприклад це буде виглядати так:
powercfg.exe -q c0ea6ad3-6145-4447-a15e-5fb97be69b98
Ви отримаєте велику купу тексту в командному рядку. Прокрутіть цей текст в самий низ, шукайте четверту настройку з низу, яка називається «Рівень майже повної розрядки батареї» ( «Critical battery level»). Але перед цим через дві настройки вгору знайдіть GUID підгрупи «Батарея» (поруч з цим словом). Скопіюйте так само цей GUID в блокнот, а потім і GUID настройки «Рівень майже повної розрядки батареї». На наступній картинці відображено де приблизно розташовані ці ідентифікатори. Вгорі ідентифікатор підгрупи, нижче - настройки.
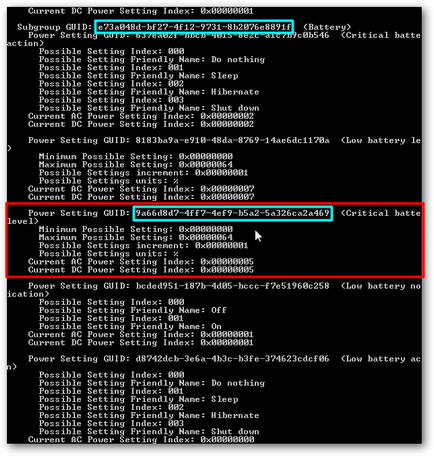
Тепер, коли ми отримали всі ідентифікатори, то необхідно задіяти їх в цій команді в наступному порядку:
powercfg.exe -setdcvalueindex [GUID_схеми_пітанія] [GUID_подгруппи] [GUID_настройкі] [Значення]
Скопіюйте всі ідентифікатори, які ви зберегли в блокноті (якщо все зроблено по черзі, то ідентифікатори можна копіювати / вставляти по порядку), в цю команду через прогалини. В самому кінці через пробіл встановіть значення рівне 1 і натисніть Enter. Якщо застосувати цю команду використовуючи поточний приклад, то вона буде мати наступний вигляд:
powercfg.exe -setdcvalueindex 381b4222-f694-41f0-9685-ff5bb260df2e e73a048d-bf27-4f12-9731-8b2076e8891f 9a66d8d7-4ff7-4ef9-b5a2-5a326ca2a469 1
Ця команда встановить значення рівня майже повної розрядки батареї в 1%. Якщо ви хочете ще змінити мінімальний рівень майже повної розрядки батареї при харчуванні від мережі (AC power), то в попередній команді необхідно змінити параметр:
От і все. Тепер ви зможете «видавлювати» все з вашої батареї.
Також рекомендую прочитати:
- Простий спосіб створити захищену паролем папку в Windows 7 без додаткового софту
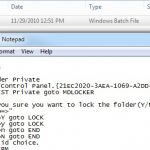
- Твіки реєстру Windows. Tоп 10 (Частина 2). «Режим Бога» в Windows7
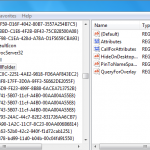
- Твіки реєстру Windows. Tоп 10 (Частина 1).
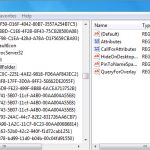
- Як прискорити завантаження нових пакетів за допомогою apt-fast в Ubuntu

- Короткий огляд диска з набором утиліт Hiren'S Boot CD (часть2)

- Як скинути забутий пароль windows 7
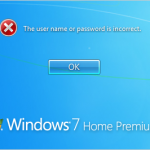
Дякую за інформацію, дуже допомогла. Єдине на що хочу звернути увагу. Для активного в поточний момент плану на Windows 7 Start (можливо і в інших редакціях) змінити це налаштування не вийде. При цьому windows буде писати про те, що задані неправильні параметри виклику програми, хоча це і не так. Для обходу цього достатньо в панелі управління переключити схему на іншу і запустити команду редагування параметра.
Виконав всі по описаной технології і без проблем підставив свої значення - 5 і 2 відсотки. Але підступний віндовоз7 все одно починає кричати на 10% і на 5% отправлятся спати. Що я не так роблю?
У мене проблема куди цікавіше - Віндовз постійно виставляє рівні низького і критичного заряду на 100%, і при першому ж чих йде в хибернейт. Змінити відсотки вручну не вдається, допомагає тільки скидання налаштувань плану на дефолтні, і то до першого засипання.
Ніде нічого осудного не знайшов з цього приводу.
Декстопов, W7x32 Pro, УПС Powercom 800-AP, служить менше року.