Персональне завдання: 1 варіант
1. Доповніть документ WWORD1.DOC таблицею такого вигляду:
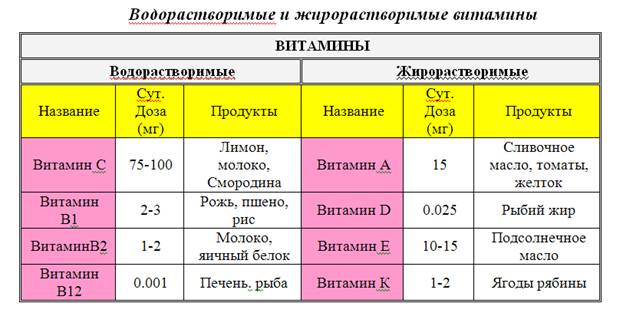
При оформленні зверніть увагу на подвійне обрамлення всієї таблиці, хвилясте підкреслення. Назва таблиці - 16, полужір ний курсив, шапка і основний текст - розмір шрифту 14. Шапка таблиці заповнена світло-сірим і жовтим кольором; а стовпець "Назва" - рожевим.
2. Відсортуйте рядки таблиці спочатку по стовпцю "Назва", а потім по стовпчику "Продукти".
3. Вставте додатковий рядок в кінець таблиці і заповніть її самостійно.
4. Відсортуйте рядки таблиці по стовпчику "Назва" ще раз.
5. Назва 1 і 2 стовпці розташуйте по вертикалі.
6. Додайте перед першим стовпцем додатковий стовпець, який необхідно пронумерувати за допомогою інструменту Нумерований список.
7. Збережіть документ під назвою Работа3_1. doc.
3. Налаштуйте вставку автоназванія Моя таблиця із зазначенням її номера під об'єктом при вставці об'єкта «Таблиця Microsoft Word».
4. Створіть таблицю «Накладна» такого вигляду:
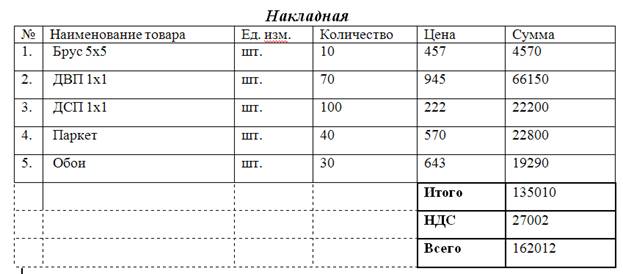
5. Проконтроліруйтеавтоматіческую вставку назви Моя таблиця із зазначенням її номера (її номер 4) під новоствореної таблицею.
6. Останній стовпець в таблиці «Накладна» заповніть за допомогою формул. Для виконання цього завдання попередньо вивчіть довідку «Про обчисленнях». Зверніть увагу: останній рядок таблиці повинен обчислюватися за формулою автоматично!
7. Скопіюйте з довідки інформацію про ті функції, які можуть бути у формулі обчислень. Оформіть їх у вигляді такої таблиці, використовуючи інструмент перетворення тексту в таблицю та навпаки:
8. Проконтроліруйтеавтоматіческую вставку назви Необхідна таблиця із зазначенням її номера (її номер 5) під новоствореної таблицею.
9. Збережіть документ під назвою Работа3_2. doc.
Складіть і напишіть інструкцію в файлі Работа3_3.doc для виконання наступних пунктів (попередньо вивчіть довідку).
1. Як приховати сітку таблиці.
2. Як вставити список всіх створених таблиць із зазначенням номера сторінки розташування відповідної таблиці.
3. Як перерахувати значення по вже введену формулу для обчислення.
Персональне завдання: 9 варіант
1. Доповніть документ WWORD1.DOC таблицею такого вигляду:
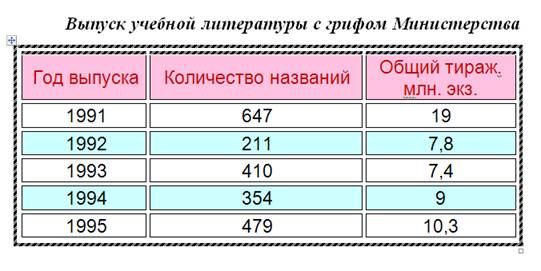
При оформленні зробіть обрамлення всієї таблиці представленої рамкою. Назва таблиці - розмір шрифту 16, полужір ний курсив, шапка і основний текст - Arial розмір шрифту 14. Шапка таблиці залита рожевим кольором, колір букв при цьому - темно-червоний; заливка інших рядків блакитним кольором чергується.
2. Відсортуйте рядки таблиці спочатку по стовпцю "Кількість назв" по зростанню, а потім по стовпчику "Рік випуску".
3. Додайте наступний рядок в кінці таблиці:
4.Отсортіруйте рядки таблиці по стовпчику "Кількість назв" ще раз.
5.Установіть шрифт 1-го стовпчика Tahoma напівжирний.
6.Добавьте перед першим стовпцем додатковий стовпець, який необхідно пронумерувати за допомогою інструменту Нумерований список.
7.Сохраніте документ під ім'ям Работа3 _ 1.doc.
3. Налаштуйте вставку автоназванія Необхідна таблиця із зазначенням її номера під об'єктом при вставці об'єкта «Таблиця Microsoft Word».
4. Створіть таблицю «Накладна» такого вигляду:
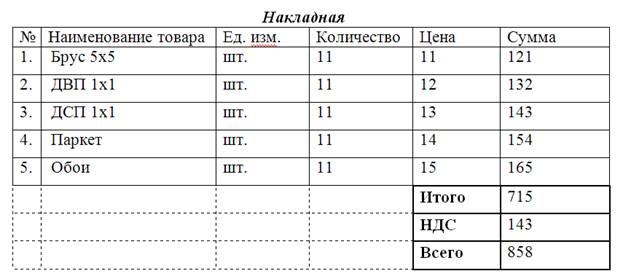
5. Проконтроліруйтеавтоматіческую вставку назви Необхідна таблиця із зазначенням її номера (її номер 4) під новоствореної таблицею.
6. Останній стовпець в таблиці «Накладна» заповніть за допомогою формул. Для виконання цього завдання попередньо вивчіть довідку «Про обчисленнях». Зверніть увагу: останній рядок таблиці повинен обчислюватися за формулою автоматично!
7. Скопіюйте з довідки інформацію про ті функції, які можуть бути у формулі обчислень. Оформіть їх у вигляді такої таблиці, використовуючи інструмент перетворення тексту в таблицю та навпаки:
8. Проконтроліруйтеавтоматіческую вставку назви Необхідна таблиця із зазначенням її номера (її номер 5) під новоствореної таблицею.
9. Збережіть документ під назвою Работа3_2. doc.
Складіть і напишіть інструкцію в файлі Работа3_3.doc для виконання наступних пунктів (попередньо вивчіть довідку).
1. Як відобразити сітку таблиці.
2. Як вставити список всіх створених таблиць із зазначенням номера сторінки розташування відповідної таблиці.
3. Як змінити вже введену формулу для обчислення.
Персональне завдання: 10 варіант
1. Доповніть документ WWORD1.DOC таблицею такого вигляду:
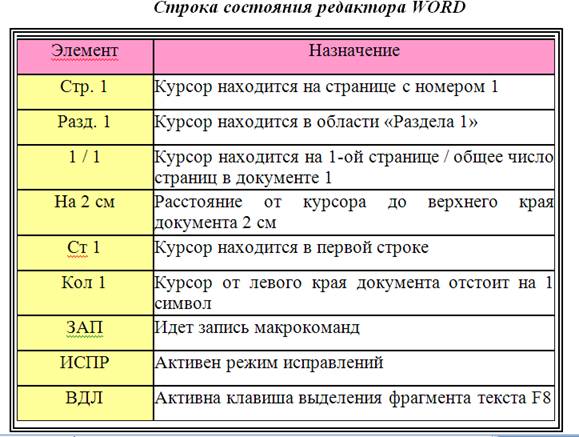
При оформленні зробіть подвійне обрамлення всієї таблиці. Назва таблиці - розмір шрифту 16, полужір ний курсив, шапка і основний текст -розмір шрифту 14. Шапка таблиці залита рожевим кольором, колір букв при цьому - темно-червоний; заливка першого стовпчика жовтим кольором.
2. Відсортуйте рядки таблиці по стовпчику "Елемент" по зростанню.
3. Додайте наступний рядок в кінці таблиці:
4.Отсортіруйте рядки таблиці по стовпчику "Елемент" ще раз.
5.Установіть шрифт 1-го стовпчика Arial напівжирний.
6.Добавьте перед першим стовпцем додатковий стовпець, який необхідно пронумерувати за допомогою інструменту Нумерований список.
7.Сохраніте документ під ім'ям Работа3 _ 1.doc.
3. Налаштуйте вставку автоназванія Необхідна таблиця із зазначенням її номера під об'єктом при вставці об'єкта «Таблиця Microsoft Word».
4. Створіть таблицю «Накладна» такого вигляду:
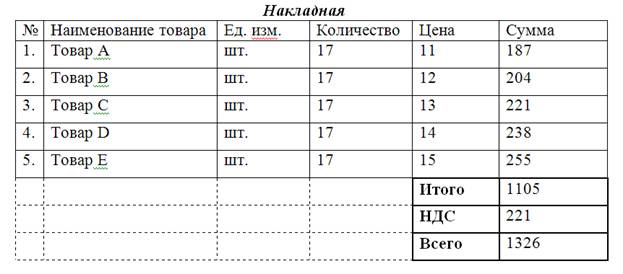
5. Проконтроліруйтеавтоматіческую вставку назви Необхідна таблиця із зазначенням її номера (її номер 4) під новоствореної таблицею.
6. Останній стовпець в таблиці «Накладна» заповніть за допомогою формул. Для виконання цього завдання попередньо вивчіть довідку «Про обчисленнях». Зверніть увагу: останній рядок таблиці повинен обчислюватися за формулою автоматично!
7. Скопіюйте з довідки інформацію про ті функції, які можуть бути у формулі обчислень. Оформіть їх у вигляді такої таблиці, використовуючи інструмент перетворення тексту в таблицю та навпаки:
8. Проконтроліруйтеавтоматіческую вставку назви Необхідна таблиця із зазначенням її номера (її номер 5) під новоствореної таблицею.
9. Збережіть документ під назвою Работа3_2. doc.
Складіть і напишіть інструкцію в файлі Работа3_3.doc для виконання наступних пунктів (попередньо вивчіть довідку).
1. Як вставити рядок в таблицю.
2. Як вставити список всіх створених таблиць із зазначенням номера сторінки розташування відповідної таблиці.
3. Як ввести формулу для обчислення в комірці таблиці.
Персональне завдання: 11 варіант
1. Доповніть документ WWORD1.DOC таблицею такого вигляду:
При оформленні зробіть подвійне обрамлення всієї таблиці. Назва таблиці - розмір шрифту 16, полужір ний курсив, шапка і основний текст -розмір шрифту 14. Шапка таблиці залита світло-зеленим кольором, колір букв при цьому - темно-зелений; заливка першого стовпчика жовтим кольором.
2. Відсортуйте рядки таблиці по стовпчику "Висота" по зростанню, а потім по стовпчику «Позиціонування».
3. Продублируйте останній рядок в кінці таблиці.
4.Отсортіруйте рядки таблиці по стовпчику "Висота" ще раз.
5.Установіть шрифт 1-го стовпчика Arial Black напівжирний.
6.Добавьте перед першим стовпцем додатковий стовпець, який необхідно пронумерувати за допомогою інструменту Нумерований список.
7.Сохраніте документ під ім'ям Работа3 _ 1.doc.
3. Налаштуйте вставку автоназванія Необхідна таблиця із зазначенням її номера під об'єктом при вставці об'єкта «Таблиця Microsoft Word».
4. Створіть таблицю «Накладна» такого вигляду:
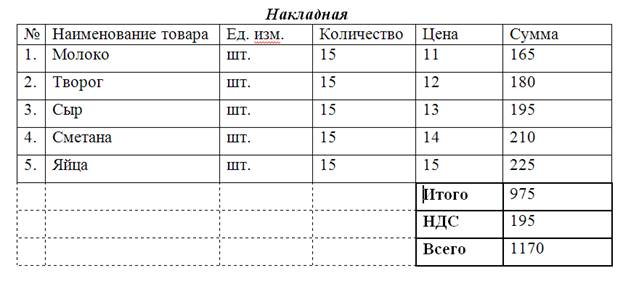
5. Проконтроліруйтеавтоматіческую вставку назви Необхідна таблиця із зазначенням її номера (її номер 4) під новоствореної таблицею.
6. Останній стовпець в таблиці «Накладна» заповніть за допомогою формул. Для виконання цього завдання попередньо вивчіть довідку «Про обчисленнях». Зверніть увагу: останній рядок таблиці повинен обчислюватися за формулою автоматично!
7. Скопіюйте з довідки інформацію про ті функції, які можуть бути у формулі обчислень. Оформіть їх у вигляді такої таблиці, використовуючи інструмент перетворення тексту в таблицю та навпаки: