вступ
- Заголовок вікна.
- Вкладка «Файл».
- Елементи вкладки.
- Група.
- Панель швидкого доступу.
- Текстове поле.
- Стрічка.
- Горизонтальні і вертикальні лінійки.
- Рядок стану.
- Полоса прокрутки.
заголовок вікна
Заголовок вікна - це те місце, де відображається назва вашого документа, відкритого в даний момент. Якщо ви відкриєте інший документ, то його назва відобразиться в заголовку вікна. Якщо ж ви створюєте новий документ, то за замовчуванням він отримує назву «Документ 1» ( «Документ 2», «Документ 3» і т.д.). Щоб зберегти новий документ, відкрийте вкладку «Файл», виберіть пункт «Зберегти» (або натисніть комбінацію клавіш - Ctrl + S), після чого в діалоговому віконці введіть потрібне вам ім'я файлу і натисніть кнопку «Зберегти». Зверніть увагу на те, що тепер заголовок вікна відображає назва, яке ви вказали при збереженні документа.
- натисніть комбінацію «гарячих клавіш» Alt + F 4
- вкладка «Файл» - «Вихід»
- клацнувши по кнопці з хрестиком всередині.
Малюнок 2. Діалогове вікно збереження документа
Вкладка «Файл»
Малюнок 3. Вкладка «Файл» з відкритим пунктом «Відомості»
Щоб зрозуміти, що таке вкладка. спочатку варто розібратися в тому, що таке стрічка.
Якщо ви захочете видалити її або замінити колишніми панелями інструментів, то у вас це не вийде. Але ви можете згортати стрічку - для цього натисніть на кнопку зі стрілочкою, розташованої в правому верхньому кутку поряд з кнопкойсправкі, або скористайтеся контекстним меню. Для цього підведіть курсор на будь-яке місце стрічки, крім рядка з набором стилів, клацніть правою кнопкою миші, і в контекстному меню виберіть опцію - згорнути стрічку.
Малюнок 4. Контекстне меню стрічки, що знаходиться в розгорнутому стані
Малюнок 5. Контекстне меню стрічки, що знаходиться в згорнутому стані
Активувавши цю опцію, ви побачите, що вона зникала з екрану. Для того що б знову повернути їй колишній вигляд клацніть на цій кнопці, або скористайтеся контекстним меню, знявши прапорець в опції «Згорнути стрічку».
Група - це набір команд сформованих за принципом найбільшої сумісності. Це ті команди, які найбільш часто застосовуються спільно, наприклад, має сенс використовувати в одній групі команди «жирний шрифт» і «курсив» оскільки це відноситься до форматування тексту, зокрема візуального відображення шрифту. Яскравий приклад - вкладка «Шрифт» з набором команд за замовчуванням.
У групах розташовуються кнопки для виконання певних команд або активації меню.
Навігація по стрічці. Існує два способи переміщення стрічкою, перерахуємо їх:
- у вікні відкритого документа клацаємо по назві вкладки;
- підводимо курсор до назви вкладки (без різниці який), а потім прокручуємо коліщатко мишки вгору або вниз, в залежності від того, в якому напрямку розташована потрібна нам вкладка. За замовчуванням, прокручуючи коліщатко миші вгору, ми подорожуємо на панелі вкладок вправо, вниз - відповідно вліво.
Панель швидкого доступу
Спочатку, панель швидкого доступу знаходиться над стрічкою, і там розташовано всього кілька команд - збереження, відміни і затримки дії. Але в тому-то й принадність цієї панелі, що ви можете додати туди додаткові команди, і перемістити панель під стрічку. Це стає особливо актуальним при додаванні великої кількості нових кнопок команд на панель швидкого доступу.
Переміщення панелі здійснюється подібно до того, як це робилося в відношенні стрічки.
Відкрийте документ, наведіть курсор на вільне місце на панелі швидкого доступу, викличте контекстне меню, натиснувши праву кнопку миші. Виберіть будь-який з двох можливих варіантів - «Розмістити панель швидкого доступу над стрічкою» (якщо вона вже розташована під стрічкою), або «під стрічкою» (якщо панель розташована над стрічкою).
Малюнок 6. Налаштування розташування панелі швидкого доступу
На панель швидкого доступу (так само як і на стрічку) можна додати додаткові кнопки команд. Як це зробити, я розповім в наступній статті.
Текстове поле
Якщо ви звикли працювати з розміченими межами і обрізів мітками документа, або вам це необхідно для більш точного компонування тексту, ви завжди можете включити або вимкнути цей параметр наступним чином:
Вкладка «Файл» - Параметри - Додатково - Показувати вміст документа. Потім поставити прапорці навпроти опції «Показувати межі тексту» і «Показувати обрізні мітки».
Малюнок 7. Включення кордонів і обрізних міток в текстовому полі
Іноді буває потрібно впевнитися в правильній побудові абзацу, або бувають випадки, коли людина, що набирає довільний текст, втрачає смислове нитку, і тоді необхідно звіряти буквально кожне попереднє речення або абзац. Візуально зручним в такому випадку є відключення верхнього і нижнього полів документа.
Щоб це зробити, треба підвести курсор до розподільчим полю в відкритому вікні документа, а потім двічі клацнути мишею. Щоб пізніше повернути все до попереднього стану, потрібно виконати ті ж самі маніпуляції.
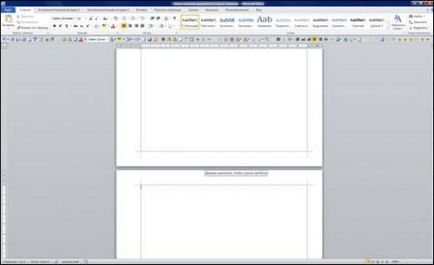
Малюнок 8. Документ з включеним відображенням меж і обрізних міток
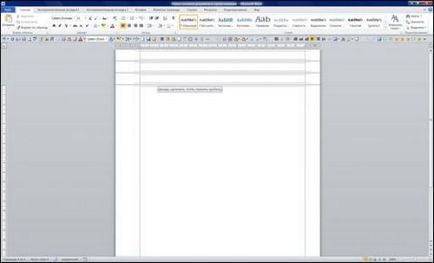
Малюнок 9. Управління відображенням полів
смуги прокрутки
У нижній і правій частині вікна знаходяться смуги прокрутки. Горизонтальна - внизу, вертикальна - справа. Їх також можна приховати (відобразити), як, наприклад, стрічку. Для цього треба:
На вкладці «Файл» вибрати пункт «Параметри», потім «Додатково». Знайти в списку, що розкрився вкладку «Екран» і поставити (прибрати) прапорці навпроти пунктів:
- Показувати горизонтальну смугу прокрутки
- Показувати вертикальну смугу прокрутки
- Показувати вертикальну лінійку в режимі розмітки
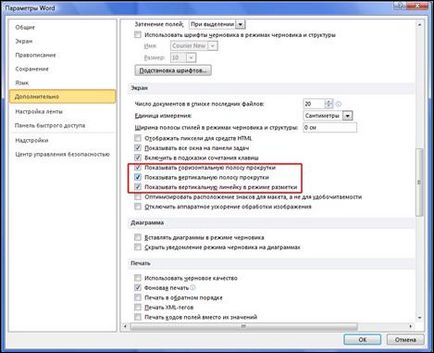
Малюнок 10. Управління відображенням смуг прокрутки
Горизонтальна і вертикальна лінійки
Розташовуються вгорі і зліва. Вертикальна відображається тільки в режимі «Розмітка сторінки».
Включення-відключення лінійки. Перший варіант: відкриваємо вкладку «Вид», знаходимо другу групу зліва ( «Показати або приховати») і знімаємо (або ставимо) прапорець з форми «Лінійка». Другий варіант: клацаємо по кнопці «Лінійка» над вертикальною смугою прокрутки.
Зміна одиниць вимірювання. Файл - Параметри - Додатково - Екран - Одиниця виміру.
Малюнок 11. Зміна одиниць вимірювання лінійки
Рядок стану
Використання клавіші «Alt».
Малюнок 12. Налаштування рядка стану