
Створення шаблону для дзеркального малювання
Відкриваємо Adobe Illustrator і створюємо новий документ (File> New). Розміри робочої області і колірної режим нового документа залежать тільки від ваших уподобань. Беремо Rectangle Tool (M) і створюємо прямокутник без заливки. розміри якого більше, ніж розміри робочої області. Колір обведення цього прямокутника не має абсолютно ніякого значення.
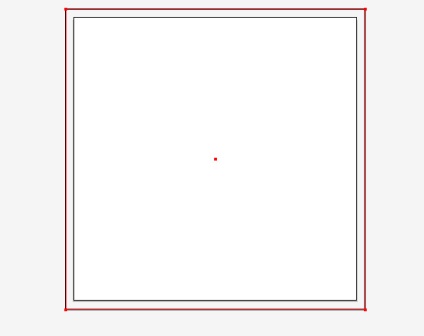
Увімкніть лінійки (Rulers) (Command / Ctrl + R) і створіть горизонтальну і вертикальну направляючу, перетягнувши їх з відповідних лінійок. Напрямні повинні проходити через центр створеного прямокутника.
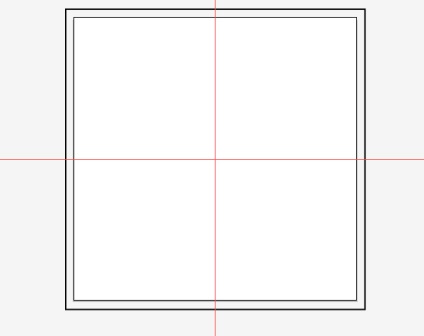
Створювати напрямні не обов'язково, просто вони вказують на положення осей симетрії. Тобто ми створили їх для зручності.
Створимо довільний об'єкт на робочій області. Я створив стрілку, для того щоб визначити напрямок шляху.
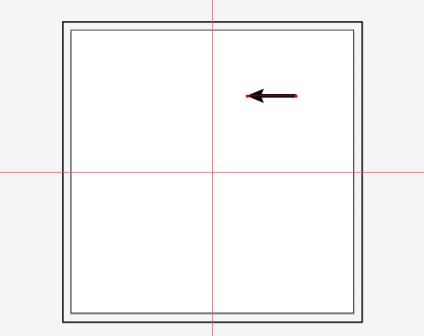
Виділяємо весь шар в панелі Layer.
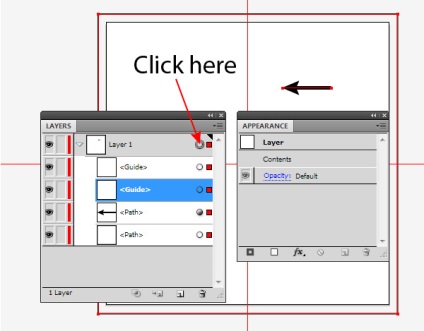
Тепер переходимо Effect> Distort Transform> Transform ... і в діалоговому вікні вказуємо вісь симетрії і кількість копій, рівне 1. Для візуального контролю над тим, що відбувається відзначаємо опцію Preview і натискаємо OK.
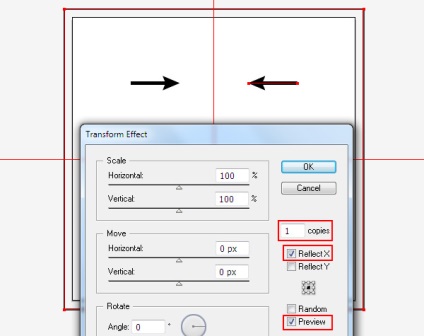
Шаблон готовий, можна приступати до малювання.
дзеркальне малювання
Відключимо видимість створеного об'єкта (в моєму випадку це стрілка) в панелі Layers.
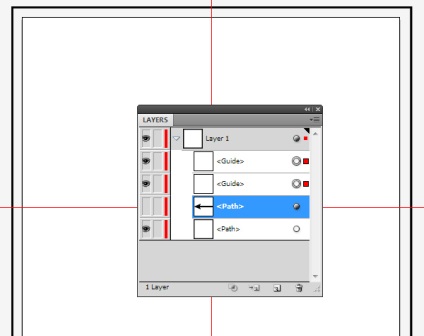
Тепер беремо будь-який з інструментів малювання, наприклад Paint Brush Tool (B) і створюємо шлях.
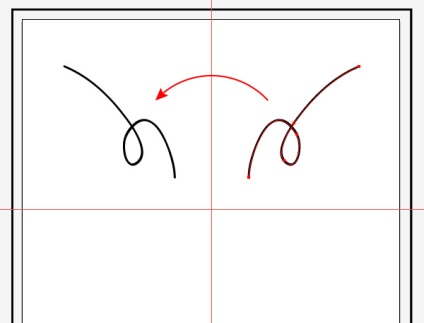
Як ви можете бачити, ми отримали миттєву симетрію відносно горизонтальної осі. При цьому ви можете малювати по обидва боки від осі симетрії.
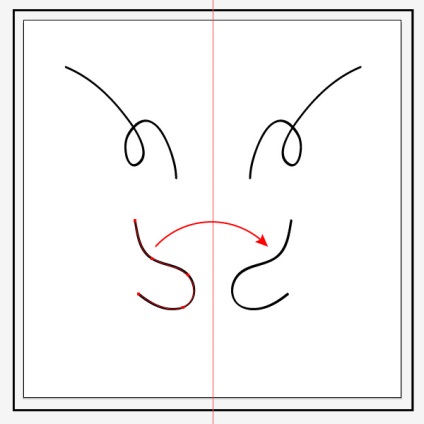
На жаль, даний спосіб має два недоліки, про які я, звичайно, повинен вас попередити. При перетині осі симетрії не відбувається з'єднання створюваного шляху і його дзеркальної копії.
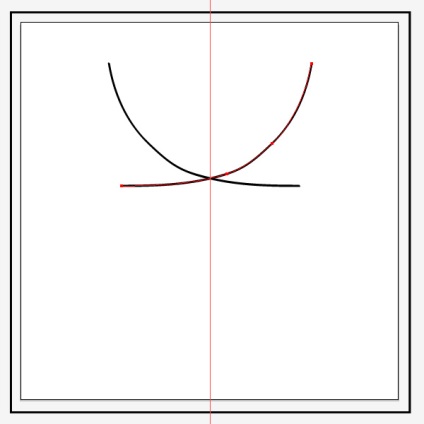
Тобто створюється шлях існує по обидві сторони від осі симетрії. Це потрібно враховувати і намагатися не перетинати вісь симетрії, якщо, звичайно, це не входить у ваші плани.
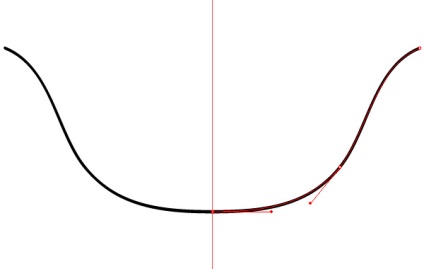
Також ви не повинні перетинати кордони прямокутника, створеного в першому кроці і малювати за його межами, так як це порушить всю систему симетрії. Саме тому ми створили прямокутник більше, ніж наша робоча область.
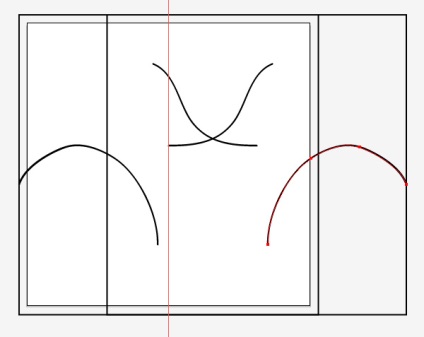
Налаштування шаблону при дзеркальному малюванні
Ви завжди можете переналаштувати шаблон. Для цього виділіть шар з шаблоном і натисніть Transform effect в панелі Appearance (Window> Appearance), що призведе до відкриття діалогового вікна з параметрами ефекту.
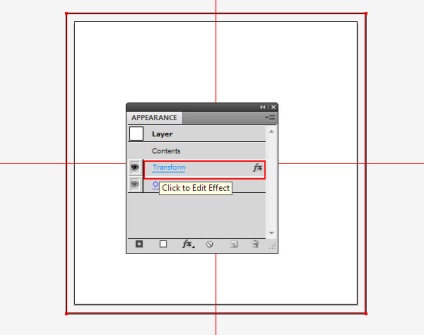
Наприклад, ви можете змінити вісь симетрії.
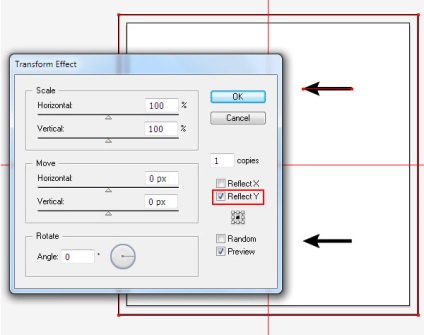
Ви навіть можете встановити кілька осей симетрії, вибравши одночасно опції Reflect X, Reflect Y і встановивши необхідну кількість копій і кут повороту.
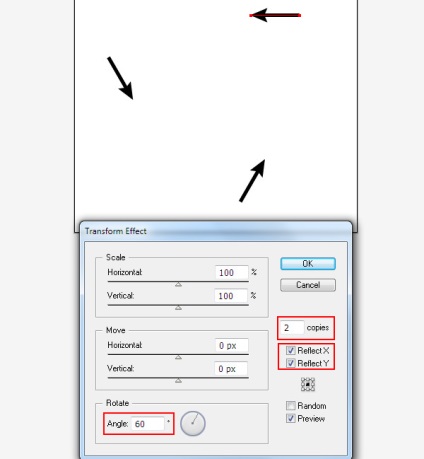
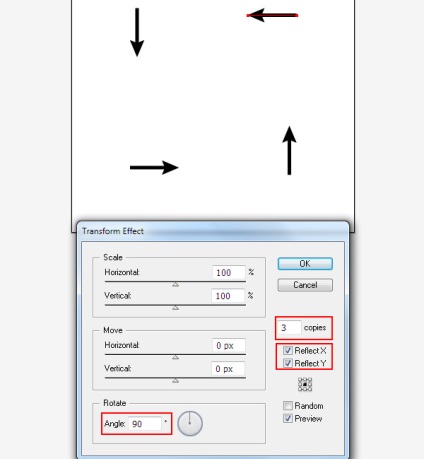
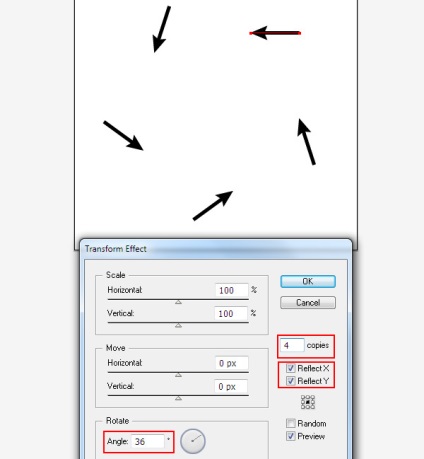
Тільки в цьому випадку крім симетрії ми також отримуємо поворот щодо точки перетину осей.
Завершення процесу дзеркального малювання
Тепер давайте що-небудь намалюємо. Я створив абстрактний візерунок в стилі Freehand Pinstriping.

Коли малювання закінчено, виділяємо весь шар, потім переходимо Object> Expand Appearance. Дзеркальне відображення матеріалізувалося у вигляді звичайних векторних об'єктів.

Допоміжні елементи у вигляді стрілок і прямокутників тепер можуть бути видалені. Підсумкова робота виглядає так:

Сьогодні я розповів вам про те, як здійснити дзеркальне малювання за допомогою стандартних функцій Adobe Illustrator. Може цей шлях видався вам незручним і мають деякі обмеження. Хочу зауважити, що це не єдиний спосіб здійснити дзеркальне малювання. Нещодавно з'явився плагін MirrorMe для здійснення миттєвої симетрії в Adobe Illustrator, користуватися яким набагато зручніше, і який має більше функцій.