тут можна безкоштовно скачати windows 7 з ключем для реєстрації та активації
Подвійне завантаження операційних систем є дуже поширеним сценарієм серед користувачів Windows, які вирішили спробувати систему Linux. Вони надходять так тому, що ще не відчувають себе досить впевнено, щоб повністю залишити Windows і перейти на Linux. Або ж тому, що цим користувачам необхідні деякі програми та ігри, які неможливо запустити під Linux. Але в обох випадках, коли користувач працює між двома операційними системами, існує потреба у взаємодії між обома системами. В операційній системі Linux є початкова підтримка «рідних» файлових систем Windows (NTFS, FAT). Це означає, що працюючи під системою Linux, можна мати доступ до Windows-розділах. З системою Windows справа йде з точністю до навпаки. Щоб отримати доступ до Linux-розділів з-під Windows, необхідно встановити сторонні програми, спеціально створені для цієї мети.
У цій статті дано огляд декількох таких програм, які дозволяють відкрити Linux-розділи, працюючи в операційній системі Windows. Всі розглянуті програми мають підтримку файлової системи ext4, яка є такою за замовчуванням для всіх дистрибутивів Linux. Також подібні програми можуть працювати з більш ранніми версіями файлових систем, таких як ext3 або ext2, а також c файловими системами іншого типу.
Ext2Fsd є драйвером файлової системи ext2, написаним під лінійку операційних систем Windows. Будучи встановленим, драйвер надає доступ до Linux-розділів по буквеному позначенню кожного розділу для будь-якої з установлених під Windows програм.
Установник програми Ext2Fsd під час інсталяції задасть питання про додавання служби ext2fsd в автозавантаження операційної системи. Якщо погодитися з пропозицією інсталятора, то даний сервіс буде запускатися кожен раз при завантаженні операційної системи Windows, автоматично монтуючи зазначені в налаштуваннях розділи Linux. Якщо ж відмовитися від такої можливості, то службу потрібно буде запускати вручну в кожному випадку, коли необхідно отримати доступ до певних розділів.
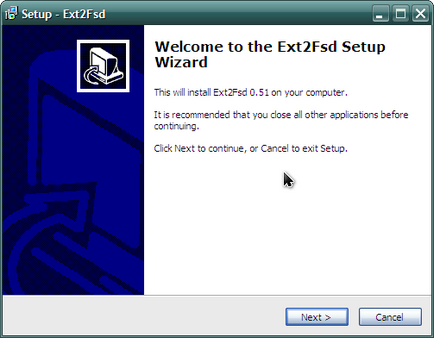
Драйвер Ext2Fsd має додаткову опцію для включення прав записи в файлових системах Linux. З причин, які я вже називав раніше, рекомендую залишити цю опцію відключеною, за винятком тих випадків, коли дійсно необхідно щось змінити, і ви знаєте, що робите.
Давайте подивимося на основне вікно програми Ext2Fsd:
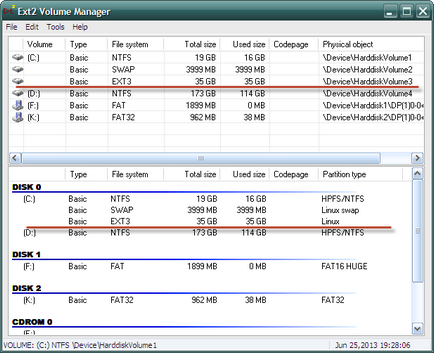
Якщо натиснути гарячу клавішу F7 (або перейти в меню по шляху «Tools - Service Management»), можна побачити стан служби (включена або відключена), і кілька додаткових налаштувань, які відносяться до вибраному розділу:
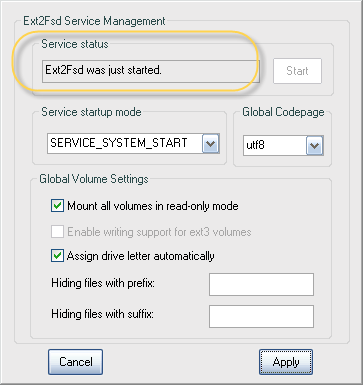
Давайте змонтуємо розділ. Це можна виконати двома способами. Перший - правим клацанням миші на обраному розділі у списку відкриваємо контекстне меню і вибираємо «Ext2 Volume Management».
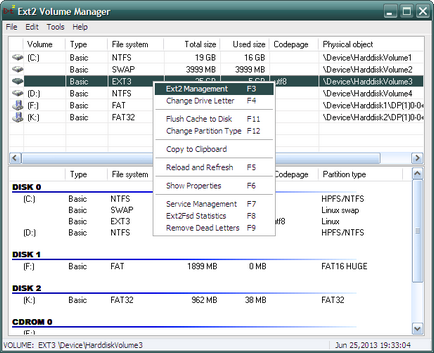
Другий спосіб - просто натиснути гарячу клавішу F3 для виділеного в списку розділу.
Відкриється наступне вікно:
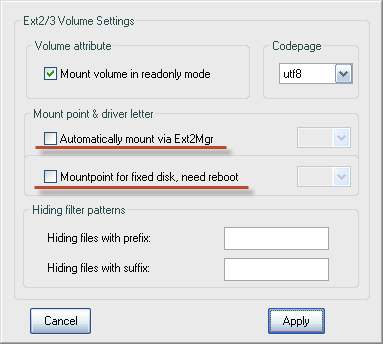
Якщо розділ, до якого потрібно отримати доступ, перебувати на знімному носії, то необхідно вибрати пункт «Automatically mount via Ext2Mgr» в контекстному меню. У цьому випадку зазначений розділ буде монтуватися кожен раз, коли буде підключатися знімний носій. У разі, якщо потрібний розділ розташовується на постійно підключеному носії, то для його автоматичного монтування необхідно вибрати пункт «Mountpoint for fixed disk, need reboot» в контекстному меню. Виберіть даний пункт і виконайте перезавантаження, якщо це необхідно.
Перейдемо в «Мій комп'ютер»:
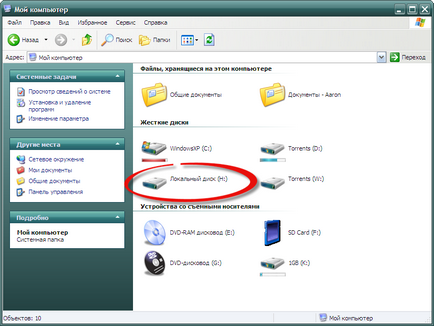
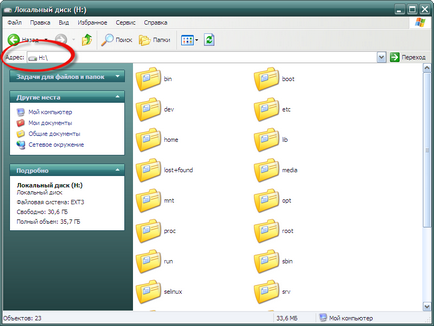
DiskInternals Linux Reader
Програма DiskInternals Linux Reader є офіційно безкоштовної і підтримує цілий ряд файлових систем: ext2, ext3, ext4, HFS і ReiserFS.
Подібно програмі Ext2Fsd. додаток Linux Reader надає доступ до Linux-розділів тільки з правами читання і не дозволяє користувачам проводити запис на них. Це гарантує, що зміни в поточній операційній системі не вплинуть на роботу системи Linux.
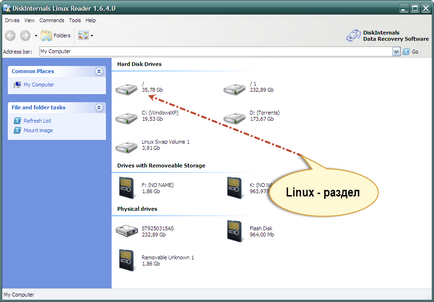
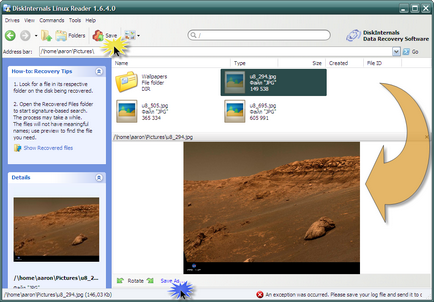
Також програма Linux Reader може зберігати директорію цілком. Для цього потрібно клацнути правою клацанням миші на потрібній папці і вибрати пункт «Зберегти» (Save). Потім натиснути кнопку «Далі» (Next).
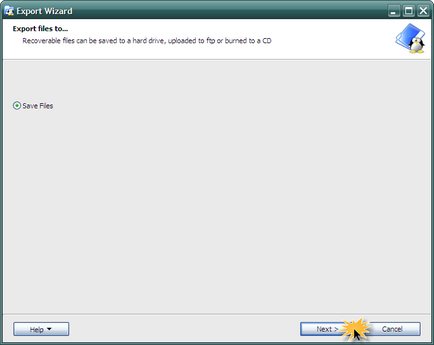
У наступному вікні вибираємо «Зберегти файли» (Save Files) і знову натиснемо кнопку «Далі» (Next):
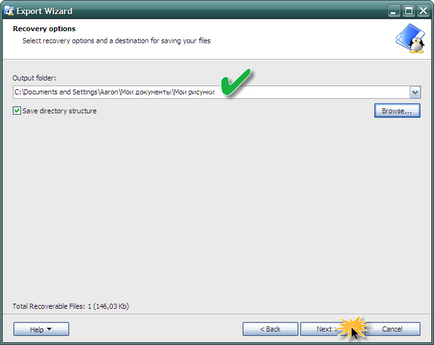
Виберіть кінцеву папку (малюнок вгорі), в яку необхідно зберегти файли і закінчите операцію.
Іншою цікавою особливістю програми є можливість монтувати образи дисків формату raw (наприклад, таких як ISO-файли) і контейнери (прикладом може бути віртуальні диски VirtualBox). Подібну можливість особисто я не тестував, але як мені здається, це корисна можливість.
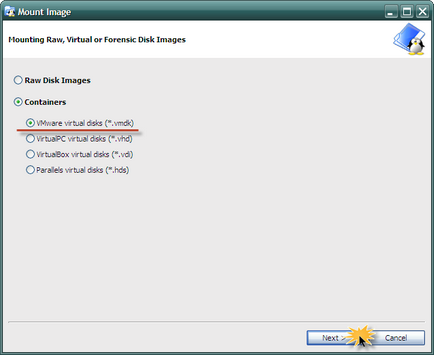
Ext2Explore
Ця програма працює подібно Linux Reader. але підтримує меншу кількість файлових систем: ext2, ext3, ext4. Дана програма має одну унікальну особливість, якої немає у двох попередніх - вона є портабельной. Це означає, що немає необхідності встановлювати програму під операційною системою. Вона може бути запущена з будь-якого носія, включаючи і знімні.
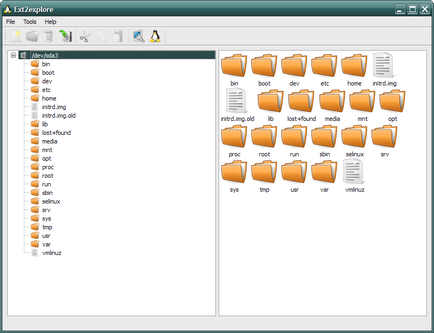
Програма Ext2explore.exe повинна запускатися в системі Windows з правами адміністратора. Це можна виконати за допомогою контекстного меню.
Для подальшої роботи в програмі, щоб зберегти час, відкрийте вікно властивостей файлу і включіть опцію «Запускати цю програму з правами адміністратора» (Run this program as an administrator) на вкладці «Сумісність» (Compatibility).
Також, як і в програмі Linux Reader. для того, щоб відкрити файл в іншій програмі, його необхідно спочатку зберегти в певній директорії в файловій системі Windows.
висновок
Таким чином, ви можете переглядати і змінювати файли в будь-який час, без необхідності мати додаткове програмне забезпечення. Якщо є які-небудь файли, до яких необхідно отримати доступ з іншої операційної системи, просто скопіюйте їх в додатковий розділ, відформатований у файловій системі, зрозумілою для операційної системи Windows.