- вибрати об'єкт для анімації;
- в меню Показ слайдів вибрати команду Налаштування анімації;
- в області завдань Настройка анімації натиснути кнопку і виконати одну або кілька наступних дій:
- якщо під час показу слайдів потрібно ввести об'єкт в супроводі певного візуального ефекту то потрібно вказати значок. а потім вибрати ефект із списку;
- якщо потрібно додати певний візуальний ефект в об'єкт, що знаходяться на самому слайді, то необхідно вказати значок. а потім вибрати потрібний ефект;
- якщо треба додати певний візуальний ефект в об'єкт, який викликає видалення об'єкта зі слайда в заданий момент, то слід вибрати значок. а потім - потрібний ефект.
- якщо треба додати шлях переміщення об'єкта на слайді під час демонстрації презентації, то слід вибрати значок. а потім вказати траєкторію руху.
Зміну слайдів на екрані можуть супроводжувати різні спеціальні ефекти.
Ефекти зміни слайдів можна визначити, вибравши в меню Показ слайдів команду Зміна слайдів або викликавши відповідний розділ на панелі завдань. Після цього потрібно визначити спосіб переходу до наступного слайду: автоматично через заданий час або після клацання миші, а також ефект переходу одного слайда до іншого (наприклад, наплив вниз, розчинити, жалюзі і т. Д.), Швидкість виконання анімації і звуковий супровід події .
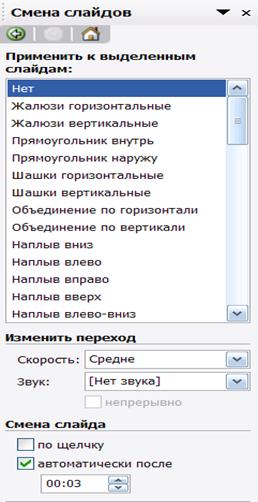
Малюнок 7 - Вікно команди Зміна слайдів
Після визначення всіх необхідних параметрів їх можна застосувати до поточного слайда, натиснувши кнопку Застосувати.
Існує кілька способів запустити показ презентації:
- в провіднику Windows натиснути правою кнопкою миші на файлі презентації PowerPoint і вибрати в меню команду Показати. Почнуть показуватися слайди презентації в режимі Показ слайдів. Після завершення презентації ви знову опинитеся в провіднику Windows. Цей спосіб запуску найбільш зручний, коли ви прийшли зі своєю готової презентацією на чужий комп'ютер для демонстрації;
- в PowerPoint в будь-якому з режимів можна виділити слайд, з якого почнеться презентація, і клацнути по кнопці Показ слайдів в лівому нижньому кутку. Цей спосіб найбільш зручний для репетиції презентацій;
- виконати команду Показ слайдів → Почати показ або Вигляд → Показ слайдів.
Незалежно від способу запуску презентації на екрані з'явиться перший слайд. Існує кілька способів переходу від слайда до слайда при показі презентації:
- можна задати тимчасові інтервали, через які будуть автоматично змінюватися слайди. Інтервали показу слайдів можна встановити до репетиції або автоматично під час репетиції. При установці інтервалів до репетиції можна скористатися командою Показ слайдів → Зміна слайдів. Під час налаштування в ході репетиції, можна скористатися командою Показ слайдів → Налаштування часу. За допомогою кнопок діалогового вікна Репетиція можна робити паузи між слайдами, показувати слайд повторно або переходити до наступного слайду. PowerPoint запам'ятовує час показу кожного слайда і встановлює відповідні інтервали часу. Закінчивши репетицію, можна затвердити певний період часу або повторити репетицію.
- можна міняти слайди вручну. Для цього можна користуватися мишею або клавіатурою. При використанні миші для зміни слайда досить клацнути лівою кнопкою миші. При використанні клавіатури для цього треба натиснути на клавіші Пропуск або, ®, PageDown, Enter.
Питання для самоконтролю
1 Що являє собою комп'ютерна презентація?
2 Що являє собою слайд?
3 Які об'єкти можуть містити слайди?
4 Які існують способи створення презентації в пакеті презентаційної графіки Power Point?
5 Який порядок створення презентації за допомогою Майстра?
6 Які типи шаблонів пропонує пакет Power Point?
7 Опишіть «ручний» спосіб створення презентації.
8 Як додати на слайд ефекти анімації об'єктів?
9 Як задати ефекти зміни слайдів?
10 Як вам змінювати формат переходу від слайда до слайда?
11 Яким чином задаються тимчасові інтервали, через які будуть автоматично змінюватися слайди?
12 Які існують способи запуску показу презентації?
Лабораторна робота 1 Вивчення основних функціональних можливостей програми Microsoft Power Point з підготовки і подання презентацій, створення презентації
Мета. набуття практичних навичок роботи зі створення динамічних презентацій в Power Point
Матеріали та обладнання. ПК
1) Завантажте MS PowerPoint.
2) Ознайомтеся з інтерфейсом програми, командами головного і контекстного меню.
3) Створіть презентацію з 10 слайдів Університет. Перший слайд презентації визначте як титульний. При розробці презентації скористайтеся інформацією, що міститься на сайті університету.
4) Передбачте слайд презентації, що містить організаційну діаграму, що характеризує структуру управління університетом.
5) Для об'єктів кожного слайда застосуєте ефекти анімації: наплив, розчинення, жалюзі, обертання, спалах і т.д.
6) Налаштуйте демонстрацію на автоматичний показ слайдів.
7) Збережіть презентацію під ім'ям Університет в своїй папці на сервері Math_server.
8) Збережіть презентацію під ім'ям Презентація університету в своїй папці на сервері Math_server.
9) Оформіть і захистіть звіт по лабораторній роботі.
Для створення нової презентації на панелі інструментів Стандартна виберіть команду Створити. або Файл → Створити.
Щоб змінити вигляд, фону або оформлення слайда скористайтеся командою головного меню Формат або відповідною командою контекстного меню. Також можна скористатися областю завдань.
Наповніть слайд об'єктами.
Для додавання ефектів анімації до об'єктів слайда виділіть потрібний об'єкт і скористайтеся відповідною областю завдань або командою Показ слайдів → Налагодження анімації.
Для вставки нового слайда на панелі інструментів Стандартна виберіть команду Створити слайд, або через головне меню Вставка → Створити слайд. або натисніть комбінацію клавіш Ctrl + M.
Для настройки зміни слайдів використовуйте команди Показ слайдів → Налагодження Часу. Показ слайдів → Зміна слайдів .... команди контекстного меню або область завдань.
Після закінчення роботи над презентацією в меню Файл виберіть команду Зберегти. введіть ім'я створеної презентації і шлях до місця, де її слід зберегти, натисніть кнопку Зберегти.