11.1. Форматування і редагування тексту
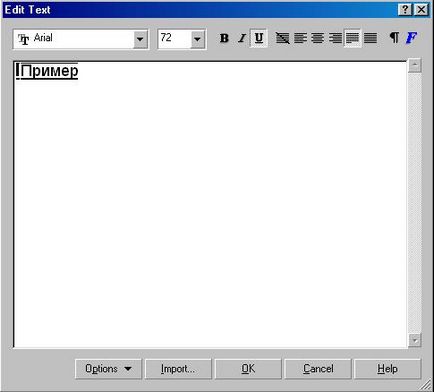
Мал. 11.1. Діалог редагування тексту
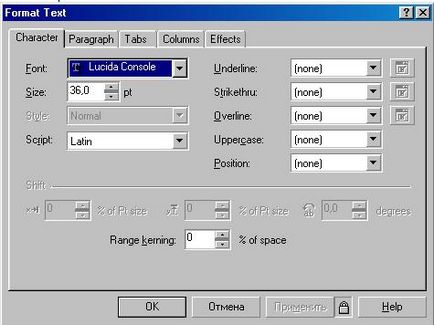
Мал. 11.2. форматування символів
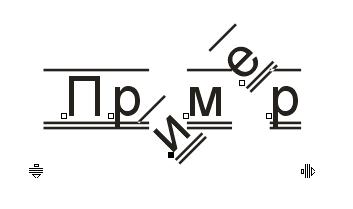
Мал. 11.3. Приклад форматування окремих символів
На другій вкладці діалогу налаштовується форматування абзаців (Рис. 11.4). Деякі поля доступні тільки при форматуванні звичайного тексту. Наприклад, ви не можете встановити відступи для фігурного тексту.
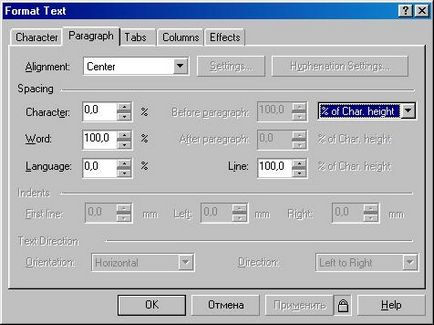
Мал. 11.4. форматування абзаців
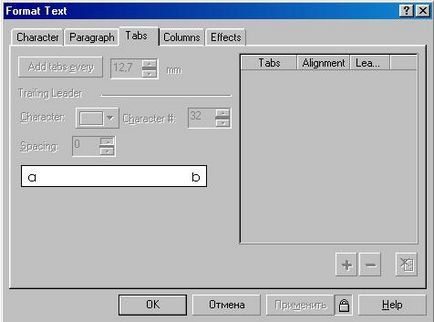
Мал. 11.5. Налаштування табуляції
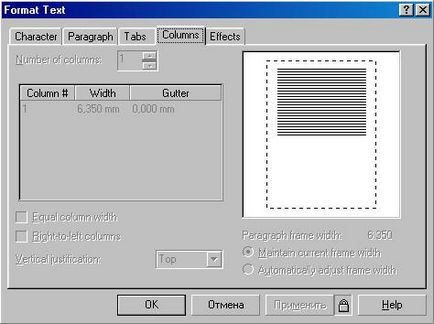
Мал. 11.6. Налаштування колонок тексту
В поле Number of columns (Кількість колонок) задається кількість колонок в тексті. Якщо ви встановите прапорець Equal column width (Рівна ширина колонок), то будуть створені колонки рівної ширини, прибравши прапорець, ви зможете задати різну ширину для різних колонок. Ширина встановлюється в полях, розташованих в центрі діалогу. У правій частині діалогу розташований малюнок, що показує приблизний вигляд тексту, розташованого в декілька колонок. У списку Vertical justification (Вертикальне вирівнювання) задається вертикальне вирівнювання звичайного тексту щодо рамки. Воно не залежить від кількості колонок. Особливо слід відзначити повне вирівнювання, при якому рамка заповнюється текстом від початку до кінця. Це досягається збільшенням міжрядкових інтервалів. Якщо у вас занадто мало тексту і багато порожнього місця, не рекомендується вирівнювати його таким способом. На останній вкладці діалогу настройки форматування тексту настроюються ефекти буквиці і маркірованого списку (Рис. 11.7). Вибрати потрібний ефект можна в списку, розташованому у верхній частині діалогу.
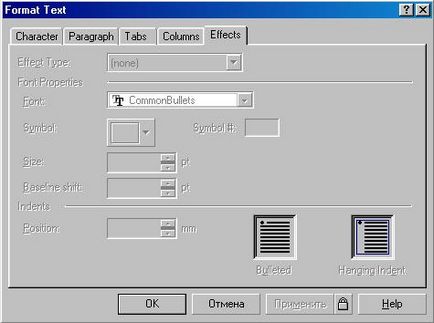
Мал. 11.7. Буквиця і маркіровані списки