Ефект інтерактивного спотворення дуже сильно змінює форму об'єктів і часто важко використовувати цей ефект для досягнення необхідного результату.
Створіть квадрат і залийте його чорним кольором. Виберіть інструмент "Interactive Distruction Tool" в допоміжній панелі інтерактивних інструментів. Натисніть кнопку "Interactive Envelope Tool" в панелі Property Bar Панель властивостей) для вибору варіанту інтерактивного спотворення. Встановіть покажчик миші на створеному об'єкті, натисніть кнопку миші, і, не відпускаючи її, пересуньте мишу в сторону, після чого відпустіть кнопку миші. Квадрат буде спотворений (Рис. 1, зліва). Варіант спотворення залежить від місця розташування і довжини вектора настройки спотворення. Скасуйте останню дію, а потім спробуйте виконати інші варіанти спотворення, натиснувши кнопку в панелі Property Bar (Панель властивостей). Тепер спотворений об'єкт виглядає всім інакше (Рис. 1, справа). Знову відмініть останню дію і натисніть кнопку "Twister Distortion" після чого знову виконайте спотворення. Об'єкт знову виглядає інакше (Рис. 2, зліва).
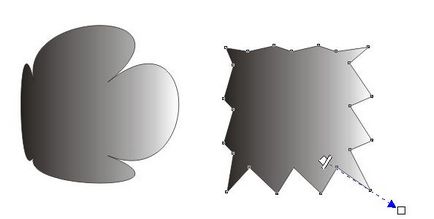
Мал. 1. Різні варіанти інтерактивного спотворення
Застосовуючи різні види спотворення, можна домогтися оригінальних результатів, але головне, не перестаратися і не перетворити об'єкт в абстрактне пляма. Наприклад, важко уявити, що незрозумілий малюнок (Рис. 2, праворуч) вийшов в результаті всього декількох спотворень квадратного об'єкта.
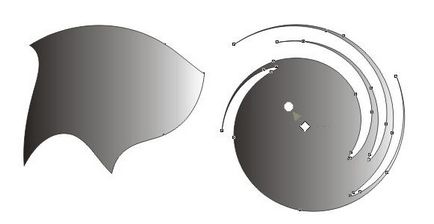
Мал. 2. Інші варіанти спотворень
Іншим способом спотворення об'єктів є використання оболонок. Створіть об'єкт фігурного тексту. Виберіть інструмент [І] в допоміжній панелі інтерактивних інструментів. Навколо об'єкта з'явиться червона пунктирна рамка з вісьмома вузлами (Рис. 3, зліва). Це і є оболонка. Перетягніть вузли оболонки за допомогою миші на нове місце. Форма пунктирною рамки зміниться, але вписаний в неї об'єкт знову повністю заповнить оболонку. Таким чином ми поміняли форму фігурного тексту за допомогою оболонки (Рис. 3, справа). Точно так же ви можете застосувати оболонку до будь-якого іншого об'єкту CorelDRAW 10.
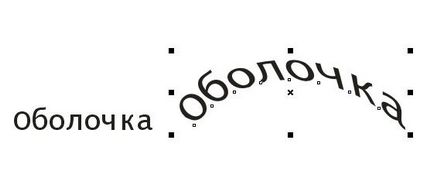
Мал. 3. Використання оболонки
Створіть об'єкт звичайного тексту, після чого виберіть інструмент "Interactive Envelope Tool". Навколо тексту з'явиться оболонка. Відкрийте список в лівій частині панелі Property Bar (Панель властивостей). Поруч з'явиться перелік заготовок. Виберіть в списку заготовку з назвою Heart envelope і клацніть на ній мишею. Оболонка такої ж форми з'явиться навколо тексту (Рис. 15.8). Зверніть увагу, що оболонка змінює рамку звичайного тексту, не змінюючи при цьому символи тексту.

Мал. 4. Оболонка з заготовки
Мал. 4. Об'єкт з рамкою для створення ефекту перспективи
Створіть об'єкт фігурного тексту. Виберіть команду меню Effects / Add Perspective (Ефекти / Додати перспективу). Текст буде укладено в пунктирну сітку, по краях якої розташовані чотири маленьких чорних квадрата (Рис. 4). Покажчик миші зміниться.

Мал. 5. Різні варіанти перспективи
Встановіть покажчик миші на одному з кутових квадратів. Покажчик зміниться на плюс. Натиснувши і утримуючи ліву кнопку миші / почніть пересувати миша. Разом з пересуваннями миші змінюється і пунктирна сітка. Відпустіть кнопку миші, і текст буде перемальований з урахуванням ефекту перспективи. Таким же чином пересуньте інші чорні квадрати по кутах сітки. Ви можете отримати найрізноманітніші результати за допомогою ефекту перспективи (Рис. 5). Виберіть команду меню Effects / Clear Perspective (Ефекти / Видалити перспективу). Текст прийме свій первісний вигляд.
Примітка: Хоча CorelDRAW 10 дозволяє переміщати квадрати на кутах сітки перспективи в довільному напрямку, але найбільш красивого ефекту можна домогтися при переміщенні в строго горизонтальному або вертикальному напрямку.